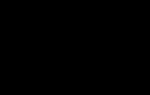Какие есть приложения для работы с архивами на iPad. Как открыть ZIP файл на iPhone или iPad Как разархивировать файл rar на ipad
Даже не смотря на то, что ни Safari, ни Google Chrome не умеют открывать архивы на iPhone и iPad, расстраиваться не стоит. Всё дело в том, что iOS обладает достаточными возможностями для работы с ZIP-архивами.
Вконтакте
Обзор всех новых функций iOS 13 (Видео)
Как просматривать и сохранять файлы ZIP-архивов на iPhone и iPad
Для хранения архивов можно использовать, например, стандартный файловый менеджер (для полноценной его работы необходимо также активировать сервис iCloud Drive по пути Настройки → iCloud ):


Вышеупомянутое штатное приложение позволяет не только создавать архивы, но и хранить и распаковывать не только обычные текстовые и графические документы, но и запакованную в ZIP-архив музыку и видео.

В появившемся окне можно быстро просмотреть файлы, размещенные в архиве, нажав кнопку-ссылку «Просмотреть содержимое» .

В случае, если в ZIP-архиве находилось несколько файлов, то переключение между ними осуществляется при помощи свайпов влево и вправо.


Кнопка Список , находящаяся справа, открывает список файлов в архиве с указанием размера.


В открывшемся приложении Файлы укажите место для сохранения ZIP-архива, например, в iCloud Drive (для того, чтобы архив был доступен на всех ваших устройствах).

Работа с ZIP-архивами в приложении Файлы на iPhone и iPad
С выходом и на смартфонах и планшетах Apple появилась возможность быстро архивировать и разархивировать элементы в приложении «Файлы ». Это очень интересная особенность, актуальная для современных сценариев работы с устройством. Все чаще люди делятся друг с другом большими файлами как для бизнеса, так и для развлечений. Это может быть большая коллекция электронных таблиц или подборка фотографий. Все эти файлы можно легко заархивировать или разархивировать на iPhone или iPad.
Если требуется сжать несколько файлов и поместить их в один архив, то Apple сделала эту операцию простой и легко осуществимой с помощью приложения «Файлы ».
1. Откройте приложение «Файлы » и перейдите в папку, содержащую файлы, которые вы хотите сжать.
2. Нажмите «Выбрать » в правом верхнем углу.
3. Отметьте каждый из файлов, которые вы хотите заархивировать.

4. Нажмите кнопку с тремя точками (на iPad – кнопку «Еще» в правом нижнем углу) и выберите «Сжать ».



В той же папке появится файл с именем Архив.zip . Там будут содержаться заархивированные вами файлы.

Только что созданный файл уже готов для передачи кому-либо. Однако порой потребуется изменить его имя, так как заданный по умолчанию вариант Архив.zip явно неинформативный. С новыми Быстрыми действиями , введенными в приложение «Файлы », сделать это будет очень просто.
1. Нажмите и удерживайте ZIP-файл, пока не увидите всплывающее окно Быстрых действий .
2. Выберите «Переименовать ».

3. Введите новое имя и нажмите «Готово » в верхней части окна.

Вот и все! Теперь вы можете делать все, что угодно с вашим файлом ZIP.
Вы уже увидели, как легко архивировать файлы на iPhone и iPad, а извлекать их из архива еще проще.
1. Откройте приложение «Файлы » и перейдите к архивному файлу, который вы хотите распаковать.
2. Коснитесь файла архива.

Вы увидите, что этот файл разархивируется и превратится в новую папку в этой же папке. Просто нажмите на нее, чтобы получить доступ к содержимому.
То же действие доступно и через окно Быстрых действий . Для этого нажмите и удерживайте файл до появления всплывающего меню, а затем выберите соответствующее действие.

Возможность архивировать и разархивировать файлы на iPhone и iPad без помощи сторонних приложений и прочих ухищрений – очень необходимая функция. Встроенные прямо в приложение «Файлы » инструменты теперь позволят работать быстрее, чем раньше.
Помните времена, когда архиватор на компьютере был приложением обязательным к установке? Наряду с антивирусом, файловым менеджером и т.п. На дисках с софтом обязательно присутствовали следующие программы: WinZip, WinRar, 7Zip, WinAce и другие.
Что делают программы-архиваторы? Ну во-первых, эти программы нужны были, чтобы распаковывать архивы. А во-вторых, их использовали, чтобы создавать эти самые архивы. В то время (90-е, начало 2000-х) каждый лишний мегабайт был на счету. Если удавалось сэкономить при сжатии файлов даже 10%, то считалось, что архивирование необходимо для экономии при передаче файлов или записи их на дискету.
Плюс архиваторы умели большой файл запаковать в архив и этот архив разбить на несколько частей, чтобы каждая часть умещалась на дискетку вместимостью 1.4 мегабайта. Золотые времена были. :)
Как открывать архивы в iOS?
Как архив может попасть в систему? Два самых распространённых случая:
- Кто-то присылает файл по почте;
- Вы открываете файл в браузере.
В этих случаях можно посмотреть содержимое архива, не прибегая к сторонним программам. Но это касается лишь архивов ZIP. Архивы понимают и обрабатывают штатные приложений iOS 11: Файлы, Заметки, Почта.

Как создать и запаковать файлы в архив на iOS?
Мы все в душе халявщики в хорошем смысле этого слова. То есть любим, когда всё бесплатно. И да, порадую всех читателей – бесплатный способ существует.
Программа по сути является тем же просмотрщиком файлов, что и Documents, то есть поддерживает большое число популярных форматов: от XLS и до PDF, от MP4 и до Pages.

WinZip умеет создавать архивы в форматах ZIP и ZIPX. А распаковывает ZIP, ZIPX, 7Z, RAR и LHA. Что такое ZIPX? Довольно новый формат архивов, который сжимает ещё эффективней. Но стоит ли его использовать, если планируется передавать файлы кому-то другому? Я бы рекомендовал всё-таки простой ZIP или RAR.
Пароли на архивах
Во время создания архива WinZip предлагает задать пароль к нему. Очень полезная опция, которой не хватает бесплатным программам. Также поддерживается автоматическая отправка файлов в запароленном виде. Достаточно того, чтобы на iPad/iPhone была настроена почта.
Примечательно, что iOS сама по себе не умеет показывать содержимое архивов с паролем. Поэтому на помощь приходят сторонние программы (вышеупомянутый Documents умеет).
Если есть чем дополнить – пишите ваши комментарии!
Мобильные девайсы в последние годы стали неотъемлемой частью жизни современного человека. Они всегда с нами и помогают в решении многих вопросов. Например, на планшетах удобно работать с документами и презентациями. Но в то же время известно, что операционка на iOS-гаджетах несколько ограничена. Поэтому многие функции пользователю приходится выполнять, используя сторонний софт. Большинство приложений доступно в App Store.
А сегодня мы затронем один из аспектов этой проблемы, а именно – как на айпаде открыть Зип файл.
Заметьте, что после выхода «операционки» версии 7, разработчик внедрил функции, позволяющие разархивировать и открыть Zip. Но вместе с тем, были внесены и ограничения. Так, названный формат файлов можно открывать исключительно в e-mail или сообщениях. Допустим, юзер общается с другом, и тот выслал ему Zip файл с фотоснимками или другими картинками. Как вы поняли, раз архивация подобного архива на iPad будет возможной.
Весьма интересно, что если файловый архив открывается через почту на iOS-гаджете, никаких лишних манипуляций совершать не придется. Чтобы открыть архив, потребуется просто щелкнуть по этому элементу пальцем. Плюс планшетов от Apple в том, что тексты разного формата можно просматривать быстро. То же самое относится к таблицам и фотокадрам.
Еще один интересный способ работы с архивами Zip и RAR – использование приложений. Чтобы распаковать файлы подобного формата, вы должны закачать из App Store предназначенный для этого софт. В магазине вы найдете как платные, так и бесплатные варианты приложений для этой цели.
По мнению многих юзеров, одна из самых лучших программ — File hub. Она имеет удобный и понятный интерфейс. Ее важный плюс — умение работать с iOS-гаджетами (в том числе – и с iPad) как с файло хранилищами. При помощи этого софта юзер может закачивать на свой девайс документы, фотоснимки, медиа контент и многое другое.
Если вы до iOS-гаджетов пользовались мобильной техникой, работающей на Android или других «операционках», названная утилита будет для вас удобной и полезной. Вы сможете прочитать любой распакованный документ или просмотреть открывшийся файл с фотоснимком. Также функционал софта позволяет создавать плей-листы и папки.
iUnarchive
Этот софт имеет встроенный интерфейс для пользователя с мобильным вариантом Safari. Этот браузер, в свою очередь, позволяет скачивать файлы разных видов (в том числе – Zip) как из сети, так и из почтовых сервисов. После закачки можно открыть архив и посмотреть файлы прямо внутри, или сделать распаковку в выбранную юзером папку.
В приложении имеется встроенная функция предпросмотра файлов разного вида, и Zip в их числе. Кроме этого, софт умеет читать различные языки программирования. Фишка программы в том, что она может не только открывать файлы, но и создавать архивы.
Еще в ней присутствует функция поддержки паролей, разнообразные способы цифрования, быстрая отправка по почте и разных сервисов. Наверное, у этого софта один минус – это то, что за его использование нужно платить. Хотя программа недорогая. Ее цена составляет менее 500-та рублей.

ZipApp
Этот софт тоже очень удобен и прост в использовании. Но есть большой недостаток для русскоговорящих юзеров – это отсутствие поддержки русского языка. Приложение может открывать архивы прямо из почтового сервиса.
Система отображает окно, откуда юзера перенаправляют в программу, запрашивающую разрешение на открытие архива. Пользователь подтверждает свое решение, и за несколько секунд архив распаковывается.
Приложение бесплатное, но все же платная версия у него тоже есть. И различие между ними лишь в отсутствии баннера с рекламой в платном варианте.

iZip
Эта программа по многим функциям похожа на предыдущую, но все-таки отличия есть. Основные функции iZip:
- Открытие архивов разных типов.
- Сжатие файлов в разные форматы.
- Работать с фотоснимками и роликами с видео напрямую из камеры iOS-девайса.
- Добавлять элементы в уже созданные архивы.
Документы, подвергшиеся архивации, можно немедленно вывести на печать через AirPrint. А фотоснимки можно выложить в соцсеть Facebook или Twitter.
Как видите, ничего сложного в распаковке файлов Zip-формата на планшетах от Apple нет. Главное закачать на свой девайс одну из программ, которая позволяет делать это за несколько секунд.
Как распаковать архив zip либо rar на iPad.
Наверное многим юзерам iPad приходилось сталкиваться с неувязкой скачки и следующей распаковки заархивированных файлов из веба либо электрической почты. На обыкновенном компьютере под управлением Windows это производится совсем не сложно, а вот операционная система iOS стандартных способностей для таких действий не предоставляет.
Как отрыть архив на iPhone или iPad
Плеер.Ру - это 50.000 продуктов. Самые сладкие цены. Магазин 700 м2. Работа по всей Рф. Ссылка: http://www.pleer.ru/?
Тут на помощь придет магазин приложений App Store, в каком имеется достаточно много приложений для распаковки архивных файлов, различающихся по стоимости и функциональности. В этом обзоре мы поведаем о 3-х приложениях, с помощью которых можно скачать и разархивировать zip либо rar на iPad.
В программке имеется интегрированный пользовательский интерфейс Mobile Safari, который просто и комфортно позволяет закачивать архивы zip, rar, gzip, tar, 7-zip и другие как из веба, так и впрямую из почтового клиента. После скачки архив можно или открыть и просматривать файлы снутри него, или распаковать в избранную вами папку.
Интегрированный препросмотр позволяет просматривать файлы типов GIF, JPG, PNG, XLS, DOC, RTF, PPT, PDF, также файлы iWork и начальные файлы разных языков программирования. Огромным плюсом будет то, что данное приложение умеет не только лишь разархивировать, да и создавать архивы форматов 7-zip и zip.
Имеется поддержка паролей, разных способов шифрования, резвой отправки по e-mail и разных пасмурных сервисов, а именно Dropbox. Единственным минусом приложения является отсутствие бесплатной версии, ее цена составляет 317,50 р. Но если для вас не в особенности необходимы дополнительные способности, такие как шифрование, то полностью можно пользоваться бесплатными кандидатурами.
Данное приложение очень комфортно для открытия разных архивов, таких как rar, zip, 7z, tar, gz, bz2 и других. Интерфейс очень прост и интуитивно понятен, правда несколько разочаровывает отсутствие поддержки российского языка. Программка позволяет просто открывать архивы конкретно из почтового клиента.
Даже не смотря на то, что ни Safari, ни Google Chrome не умеют открывать архивы на iPhone и iPad, расстраиваться не стоит. Всё дело в том, что в iOS 9 появилась функция «Открыть в…». С её помощью можно отправлять даже неподдерживаемые файлы в приложения, которым эта задача «по зубам». В этом материале мы расскажем как с помощью приложения «Заметки» открывать ZIP-архивы и каким штатным программам iOS ещё подвластна эта возможность.
1. Тапните по иконке с ZIP-архивом для того, чтобы скачать файл на iPhone или iPad.
2. Так как браузер Safari не может открывать архивы, нажмите на кнопку «Открыть в…».

3. Тапните по иконке с Заметками, выполнив действие «Добавить в заметки».


5. Запустите Заметки и откройте новый файл.

6. Тапните по иконке с ZIP-файлом для того, чтобы распаковать и открыть архив.

Также с архивами и многими другими типами файлов отлично справляются приложения «Почта» и файловый менеджер «iCloud Drive» (чтобы его отобразить на рабочем столе, перейдите в Настройки → iCloud → iCloud Drive и активируйте пункт «На экране Домой»).

Эти приложения работают со следующими типами файлов:
- .jpg, .tiff, .gif (изображения);
- .doc and .docx (документы Microsoft Word);
- .htm and .html (веб-страницы);
- .key (Keynote);
- .numbers (Numbers);
- .pages (Pages);
- .pdf (файлы Adobe Acrobat);
- .ppt and .pptx (презентации Microsoft PowerPoint);
- .txt, .rtf (текстовые заметки);
- .vcf (информация о контактах);
- .xls and .xlsx (таблицы Microsoft Excel);
- .zip (архивы);
- .ics (иконки).
По материалам yablyk