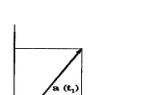Можно ли установить windows macbook. Установка Windows на компьютер Mac
Пользователи Windows 8.1 смогут обновиться на полную версию «десятки» абсолютно бесплатно. Для этого нужно установить предыдущую версию «винды» на мак до 29 июля.
Каждому по потребностям. Если вам понадобилась ОС Microsoft на компьютере Apple, мы не имеем права вас отговаривать. И никто не должен. Какие бы цели вы ни преследовали – установку игр, специфических программ или инструментов разработки – мы хотим закрыть этот вопрос раз и навсегда.
В этой инструкции есть всё, что нужно маководам, чтобы выгодно, безопасно и максимально быстро установить самую свежую версию Windows на Mac . Затронуты все ключевые темы: где достать ключ активации Windows, как подготовить компьютер и его жёсткий диск, как развернуть образ системы на внешний носитель и автоматически загрузить и установить все необходимые драйвера. Неважно, как хорошо вы разбираетесь в OS X или «винде»: статья оформлена специально для тех, кому не хочется забивать себе голову лишней информацией. Только самые простые, прямолинейные методы.
Предупреждение
Мы постарались сделать эту инструкцию непробиваемой на ошибки, но человеческий фактор отменять нельзя. Поэтому на всякий случай предупредим: всё, что вы делаете далее, вы делаете на свой страх и риск. Установка Windows на Mac нижеследующим способом никак не влияет на гарантию Apple и не затрагивает ваши личные данные в OS X. В процессе вы ничего не теряете, ничего не форматируете и ничего не настраиваете. Просто внимательно читайте – и всё получится!
Покупаем Windows 8.1
Вопреки подсознанию многих сограждан, Windows – платная операционная система. Чтобы установить её на любой компьютер от любого производителя, нужно приобрести лицензионный ключ. Если вы уважаете себя и свой собственный труд, за который вам платят деньги, то проблем с пониманием этого факта возникнуть не должно. Но мы здесь не для того, чтобы вас учить.
Лицензионные копии базовой версии Windows 8 продаются в магазинах страны по вполне доступным ценам – в районе трёх тысяч рублей. За эти деньги вы получаете конверт с симпатичным DVD-диском и важнейшим бумажным вкладышем. На нём распечатан уникальный ключ активации Windows, который ни в коем случае нельзя терять. Помимо прочего, этот вкладыш служит подтверждением того, что установленная вами ОС является легальной копией и принадлежит лично вам. Если вы собираетесь устанавливать Windows на корпоративные компьютеры, наличие вкладыша-наклейки от каждой развёрнутой копии спасет вас и вашу компанию от неприятностей во время проверки силовых структур.
Если же вы собираетесь установить Windows на домашний компьютер, ноутбук или Mac, вам повезло. Сетевая активация Windows 8.1 возможна всего лишь за 600 рублей . За эти деньги вы получаете уникальный код активации и ссылку на загрузку русского образа ОС Windows 8.1 – большего вам и не понадобится.
Повторюсь: речь идет о способе, позволяющем официально активировать вашу копию системы через Интернет. Если вы до сих пор перебиваетесь пиратскими версиями, это ваш самый выгодный шанс отказаться от страха использования автоматических обновлений и возни с напрочь пиратскими копиями системы. Дёшево купить ключ активации Windows 8.1 можно по ссылкам ниже. Если по какой-то из них товар закончился, переходите к следующей.
Внимание! Продажа ключей на 07.2014 была приостановлена.
Мультиязычная версия Windows 8.1 + русский (проверено лично):
В роли магазина выступает проверенный сервис Plati.ru . Совершить оплату вы можете не только со всех популярных электронных валют (Webmoney, QIWI, Яндекс.Деньги и так далее), но и с кредитных/банковских карт. После покупки, вы моментально получаете ключ активации и ссылку на загрузку образа. Второстепенный плюс этого метода – в том, что вы установите самую новую версию Windows на свой Mac с «чистого» листа. Таким образом, вероятность проблем с работой ОС в долгосрочном периоде существенно снизится.
В инструкции я буду опираться на вариант с 560-рублевым ключом, но вы легко сможете установить любую другую редакцию или лицензию Windows, следуя положениям ниже.
Купить Windows 10
Лицензия , стоит 3 тыс. рублей.
Устанавливаем Windows через Boot Camp

Ключ раздобыли, теперь дело за образом системы. Это необязательно для тех, кто купил «коробочную» версию в магазине – вы просто вставите диск во внешний или внутренний DVD-привод ноутбука. Остальным требуется скачать ISO-образ Windows из Сети. Вот ссылка на образ для 560-рублёвого ключа. Обратите внимание на разницу:
Скачать образ Windows 8.1 (64 бит) , 3.6 ГБ - Для Mac с 4 ГБ ОЗУ и более
Скачать образ Windows 8.1 (32 бит) , 2.7 ГБ - Для Mac с менее 4 ГБ ОЗУ
По завершению загрузки скопируйте.ISO-файл образа в память своего Mac, если не сделали это изначально. Теперь мы готовы к предварительной установке системы.

Внимание! Для продолжения на любом жёстком диске вашего Mac должно иметься как минимум 20-25 гигабайт свободного места. Вам также понадобится свободный флеш-накопитель USB объёмом от 8 гигабайт и больше. Крайне рекомендуется подключиться к быстрому Интернету. Наконец, владельцам ноутбуков Mac советуем примкнуть к розетке - на всякий случай. Если всё готово, подключайте «флешку» к Mac и переходите к пошаговой инструкции.
Пошаговая инструкция по работе с Boot Camp

1. Открываем окно Spotlight («лупа») в правом верхнем углу экрана Mac и пишем по-английски: Boot Camp . Из выпадающего списка выбираем «Ассистент Boot Camp» .

2. В открывшемся окне «Ассистента Boot Camp» нажимайте «Продолжить» , затем ещё раз «Продолжить» .

3. «Ассистент» попытается автоматически найти диск с Windows в приводе или загруженный образ Windows 8.1 в памяти Mac. Если ему это не удалось, нажмите на «Выбрать…» и в открывшемся окне найдите ранее скачанный вами образ.

На этом же экране убедитесь, что под надписью «Целевой диск» выделен «правильный» USB-накопитель. Его ёмкость «по паспорту» должна быть не меньше 8 гигабайт. Обратите внимание на то, что все имеющиеся данные на этом накопителе будут безвозвратно уничтожены.

4. Нажмите «Продолжить» , затем ещё раз «Продолжить» . Начнётся форматирование USB-накопителя. Не вынимайте его, не выключайте компьютер и не переводите его в спящий режим, закрыв крышку Mac.

После форматирования автоматически начнётся копирование файлов Windows на USB-накопитель. Вам при этом присутствовать необязательно – можете заняться другими делами. В среднем, процесс занимает от пяти минут до получаса в зависимости от скорости передачи данных в вашей «флешке». Только не вынимайте её.

Через некоторое время «Ассистент» автоматически начнёт скачивать с Интернета драйвера для Windows и копировать их на USB-накопитель.

5. Как только «Ассистент» закончит работать с USB-накопителем, отобразится всплывающее окно с требованием ввести пароль от вашего аккаунта. Сделайте это и нажмите на «Добавить Helper» .

6. Пришло время создать отдельный раздел жёсткого диска, куда будет установлена ОС Windows. Передвигая ползунок, выделите новой системе не меньше 25 гигабайт. Чем больше места вы отдадите под Windows, тем больше программ и игр сможете туда установить. Обратите внимание : после установки, изменить эти параметры будет намного сложнее. Поэтому лучше заранее рассчитайте, сколько места вам потребуется в «винде».

7. Прежде чем продолжить, сохраните все важные данные в открытых программах. Нажав на «Установить» , вы практически сразу же запустите процедуру установки Windows. Компьютер резко, без предупреждения перезагрузится. Начинается следующая стадия.
Пошаговая инструкция по установке Windows на Mac

1. По окончанию перезагрузки просто сверьтесь с фотографией выше. Если всё совпадает (иначе быть не может), нажимаем «Далее» .

2. В окне активации ключа Windows введите свой ключ. Я ввел тот, что купил на Plati.ru - всё сработало. Если бы я знал о нём раньше, то ни за что бы не стал тратиться на «коробочную» версию для PC, по глупости приобретённую три месяца назад. Ну да ладно, продолжаем.

3. Выбираем единственный вариант в списке и нажимаем «Далее» .
Если же вы используете «коробочную» или любую другую лицензию, то у вас может отобразиться сразу 32-х и 64-разрядная версия. Выбирайте 64-разрядную, если в вашем Mac стоят 4 гигабайта оперативной памяти или больше.

4. Подтверждаем, что ознакомились с условиями лицензии и нажимаем «Далее» .

5. Теперь будьте предельно внимательными. В окне «Где вы хотите установить Windows?» отобразятся все разделы жёстких дисков в вашем Mac. Выбирайте тот, что называется «BOOTCAMP» . Запишите на бумаге его название: номер диска, номер раздела. Это очень важно.
Обратите внимание на то, что написано внизу этого же окна.
Невозможно установить Windows в раздел X диска Y.
Не пугайтесь. Сейчас исправим. Вновь убедитесь, что выделили раздел «BOOTCAMP» …

…и нажмите на кнопку «Форматировать» - та, что с изображением ластика.

Подтверждаем намерения, нажав на «ОК» .

«Невозможное» внезапно стало возможным - теперь вы можете установить Windows в этот же раздел. Только теперь он не подписан фразой «BOOTCAMP» . Чтобы не перепутать, сверьтесь с номером диска и раздела, которые вы записали совсем недавно. Найдите соответствующую строку, выделите её и нажмите на «Далее» в правом нижнем углу.

6. Начинается процесс установки Windows 8.1 на жесткий диск вашего Mac. В зависимости от модели компьютера, этот процесс может занять от двух минут до получаса. Оставьте мак и USB-флешку в покое и вернитесь обратно только тогда, когда на экране отобразится приветственный экран Windows 8.
Приступаем к финальному разделу инструкции.
Первичная настройка Windows и установка драйверов

По завершению установки, компьютер скажет вам «Привет» и отобразит окно персонализации. Все настройки, введённые вами на этом последующих этапах легко поддаются изменению, поэтому не забивайте себе голову – щёлкайте «Далее» .

Вместо того, чтобы завалить пользователя вагоном окон и вопросов, Windows 8.1 просто предложит установить все первичные параметры системы по умолчанию. Вы можете отказаться, но большого смысла в этом нет. Рекомендуем нажать на «Использовать стандартные параметры» .

Здесь создадим учётную запись, введя её имя и пароль. Подсказку тоже надо вводить – это обязательно.
Компьютер ненадолго задумается, настроив вашу учётную запись. И всё!
Добро пожаловать в Windows

С момента перехода Apple на процессоры Intel в 2006 году Apple Mac остаётся единственным устройством, способным запускать одновременно macOS и Windows, а также поддерживающие обе эти системы приложения. Вы можете запускать Windows на любом устройстве Mac, выпущенном примерно с 2006 года. На самом деле возможно запустить Windows и на более старых версиях Mac, но для чистоты эксперимента с фокусируемся на периоде перехода на Intel.
Мы рассмотрим два основных метода: Boot Camp и виртуализацию, и объясним отличия между ними, а также плюсы и минусы каждого из этих методов.
Программное обеспечение Boot Camp vs Virtualisation
Существует несколько способов запуска Windows на Mac, для которых вам потребуется приобрести лицензионную версию Windows. Самый простой способ – это просто зайти в Windows-системы при запуске вашего Mac-компьютера.
Данный способ осуществляется при помощи Boot Camp — встроенной в Mac OS X/macOS утилиты. Он также предлагает лучшую производительность среди всех доступных методов.

Другой вариант – это виртуализация. Данный метод несколько сложнее и требует наличия внешнего приложения, такого как Parallels Desktop, или VMware Fusion. Это означает, что вы можете быстро переключаться с одной системы на другую, но при этом вычислительные мощности компьютеры будут растрачиваться сразу и на Windows и на Mac, что приводит к более низкой производительности. Это и есть основное отличие данного способа от Boot Camp, фокусирующегося только на Windows OS.

Итак, рассмотрим оба метода поочерёдно.
Boot Camp
Если вы являетесь поклонником Apple, но при этом привыкли работать на Windows, то одно из самых распространённых решений — это использовать метод Boot Camp. Вам понадобится USB-накопитель с не менее 16 ГБ свободного места, чтобы добавить туда и необходимые файлы для Boot Camp. Не забудьте проверить обновления программного обеспечения, чтобы убедиться, что macOS, прошивка Mac и Boot Camp Assistant имеют последнюю версию.
Вам также понадобится как минимум 30 ГБ свободного места на вашем компьютере, чтобы предоставить место для системы. Boot Camp возьмёт файл ISO и создаст образ системного диска, который в дальнейшем можно будет применять для установочных целей.
Для того, чтобы свободно переключаться между операционными системами, подержите клавишу Alt (Option) .

После запуска вами Windows, компьютер будет перенаправлять все ресурсы на обеспечение работы именно этой системы. Таким образом, производительность, по сравнению с методом виртуализации, будет в два раза выше.
Вот список действий, который нужно осуществить для запуска Windows 10 на вашем Мак-компьютере:
- Загрузите образ диска. Выберите 64-разрядную загрузку.

- Убедитесь, что macOS, ваша прошивка Mac и помощник Boot Camp обновлены.
- Как только вы загрузите Windows 10 ISO (см. выше), откройте Ассистент Boot Camp. Отметьте следующие поля «Создать установочный диск» и «Установить Windows 10» (не обращайте внимание на то, что указан другой Windows).

- Подключите USB-накопитель, найдите ISO-файл Windows 10 при помощи Boot Camp-ассистента. Boot Camp скопирует Windows 10 ISO и все системные драйвера, которые потребуются для её запуска, на USB-накопитель. Через некоторое время ваш USB-накопитель станет загрузочным диском Windows 10.

- Следующий шаг имеет ключевое значение, вам нужно будет разделить жесткий диск. Это означает отведение количества места для вашей системы. Рекомендуемый минимум составляет 20 ГБ, но лучше всего — это 55 ГБ.

- После того как вы отвели системе необходимое пространство, кликните на «Установить». Windows 10 начнет процесс установки. Как только это произойдет, Windows несколько раз перезагрузится. Он должен перезагрузиться уже в системе Windows 10, чтобы вы могли увидеть экран настройки Windows, но ничего страшного, если это произойдёт в macOS. Не забывайте, что если вы будете некоторое время удерживать кнопку Option/Alt при перезапуске, вам высветится меню выбора системы.
- Далее введите ключ продукта и выберите раздел Windows Boot Camp. Следуйте процедуре установки. После установки, MacOS сам загрузится в Windows 10.

- И наконец вам потребуется установка драйверов Boot Camp, которые находятся на вашем USB-накопителе. Найдите их и запустите setup.exe, для установки.

Совет! Указывается, что для функционирования Windows 10 хватает двадцати гигабайт на жестком диске, однако на самом деле для корректной работы системы обязательно потребуется

Виртуализация
Альтернативный метод — виртуализация, даёт возможность создать виртуальную одну виртуальную машину внутри второй. Таким образом, Windows здесь запускается как приложение. Но при этом ресурсы расходуются на обе системы.
Есть разный софт виртуализации, в данном случае мы расскажем вам об использовании VMware Fusion для запуска Windows 10 и macOS на вашем Mac, хотя этот процесс в целом аналогичен другому программному обеспечению виртуализации, такому как Parallels.
Итак, список действий для запуска Windows на Mac при помощи VMware Fusion:
- После загрузки, образ диска VMware Fusion будет сохранен в каталоге «Загрузки по умолчанию». Найдите его и дважды щелкните по файлу VMware.dmg, начав установку.

- Дважды кликните по значку VMware Fusion, чтобы запустить установку.

- После установки запустите программу. Откроется окно: «Библиотека виртуальной машины», в котором вы можете создать виртуальную машину. Теперь вы можете использовать функцию Windows Easy Install для VMware Fusion для автоматической установки Windows и VMware Tools на вашей виртуальной машине.
- В окне «Библиотека виртуальной машины» дважды кликните по «Создать» или выберите «Файл» > «Создать». Запустится новый помощник виртуальной машины.

- Нажмите «Продолжить», или чтобы перейти на панель «Операционная система». Теперь в данном окне выбирайте любую систему и версию для своей виртуальной машины. На панели «Имя» введите имя виртуальной машины в поле «Сохранить как».

- На панели виртуального жесткого диска придумайте максимальные размеры для него. Наименьший возможный объем для Windows 10 — это 1 ГБ, однако Microsoft рекомендует оставить 2048 МБ. Следует установить для вашей виртуальной машины 4 ядра процессора.

- На панели «Windows Easy Install» выберите «Использовать Easy Install». Введите свое имя, пароль (необязательно) и ключ продукта Windows.

- «Имя» должно быть именем, на котором зарегистрировано ваше программное обеспечение Windows, а не вашим именем пользователя Windows.
- После этого вы перейдете к диалогу «Готово». Далее начните запуск виртуальной машины и установку операционной системы. Отметьте свой установочный носитель Windows и выберите опцию «Использовать установочный диск операционной системы», если вы используете DVD, или «Использовать файл образа установки операционной системы», если это USB-накопитель. В последнем случае вам придется ещё найти файл на диске.
Наконец, нажмите «Готово». VMware Fusion установит Windows. Это займет максимум 45 минут, и после завершения данной процедуры вы сможете в любой момент загружаться в Windows из OS X.

Видео — Как на Mac установить Windows
В последние несколько лет большую популярность получили ноутбуки, компьютеры компании Apple (телефоны и планшетные компьютеры, конечно, не менее популярны, но сейчас не о них). Но купив компьютер или ноутбук компании Apple, некоторые люди, сталкиваются, с тем, что на новой операционной системе Mac OS они абсолютно не умеют работать или им просто необходима помимо этой операционной системы еще и Windows. И тут у многих возникает вопрос- Как установить Windows на компьютер/ ноутбук Mac? Ответ на этот вопрос вы узнаете, если прочитаете статью.
Самый простой и доступный способ установки Windows на Mac, это использовать программу Boot Camp. Boot Camp- это специальное приложение от компании Apple для установки WindowsXP/ Windows7, путем разбития жесткого диска на 2 раздела, по одному для каждой системы. Переход из одной системы в другую возможен только посредством перезагрузки компьютера.
Для того, что бы установить Windows на ваш Mac, вам потребуется:
1 MacBook Rro/ MacBook Air/ IMac с установленной операционной системой Mac OS;
2 USB носитель (флешка (не менее 4 Gb) или внешний жесткий диск)/ DVD диск (с USB носителя (флешки или внешнего жесткого диска) перенесите всю информацию, поскольку в дальнейшем все что находится на носителе будет удалено после форматирования);
3 Диск с операционной системой Windows7 или его ISO образ;
4 Эта статья и около часа свободного времени.
Внимание!!! Если вы собираетесь устанавливать Windows с помощью USB флешки на Mac конца 2013 года и свежее (на них используются все порты USB 3.0) вам необходимо использовать флешку USB 3.0. Иначе при утсановке Windows у вас будут не активны USB порты и беспроводная клавиатура.
Включите свой Mac и установите последние обновления. Для этого нажмите на яблоко (левый, верхний угол) и выберите "Обновление ПО".
После того как вы установили все обновление приступаем к следующему шагу, запустите Boot Camp. Для этого нажмите на поиск (значок лупы в правом верхнем углу) и впишите там "Boot Camp" , среди найденного нажмите на "Ассистент Boot Camp ".

В открывшемся окне Ассистент Boot Camp , прочитайте, информацию и нажмите "Продолжить" .

В следующем окне необходимо выбрать настройки для установки Windows7, точнее, каким образом вы будете устанавливать.
Установка на Mac Windows7 с помощью диска |
Установка на Mac Windows7 с помощью USB флешки/ внешнего жесткого диска |
|
Если у вас есть DVD диск с операционной системой Windows7, необходимо выбрать два последних пункта, а именно- Загрузить последнее ПО поддержки Windows от Apple (загружает драйвера для Windows7)и Установить Windows7 (позволяет определить размер тома куда будет установлен Windows7 и при перезагрузке выполняется загрузка с DVD).
Оставляем по умолчанию имя папки WindowsSupport в ней будут сохранены все драйвера и выбираем носитель на котором будут сохранены все файлы (в данным примере это USB флешка).
Затем вводите учетные данные администратора компьютера и нажимаете "Добавить Helper" .
После этого будет запущен процесс скачивания драйверов. |
Если у вас на компьютере есть ISO образ, в этом случае необходимо оставить все галочки. В частности для MacBook Air этот способ очень удобен, поскольку в нем нет DVD привода и установка с USB флешки/ USB жесткого диска будет более разумна.
Кнопкой "Выбрать" указываем путь к ISO образу Windows7.
Затем появится предупреждающее окно, о том, что ваш диск/ USB устройство будет отформатировано и с него будет удалена вся информация.
После этого USB носитель будет отформатирован и на него будет скопированы установочные файлы и драйвера. |
Следующим шагом необходимо указать объем дискового пространства под Windows7, для этого достаточно переместить палзунок и определить размер раздела под операционную систему Windows и нажать "Установить" .

После этого компьютер/ ноутбук перегрузиться и при загрузке начнется процесс установки Windows7 (он ничем не отличается от установки на любой другой компьютер).
Единственное, что бы я хотел добавить, что при выборе тома на который будет установлена операционная система, будьте предельно осторожны, не удалите существующие разделы. Просто отформатируйте раздел BOOTCAMP и запустите установку Windows7.

После установки Windows7 зайдите на USB носитель, в нем вы увидите папку WindowSupport (в ней находятся драйвера для Windows7), запустите файл setup.exe .
В следующем окне читаете Лицензионное соглашение, принимаете его и нажимаете "Далее" .
После этого вам будет предложено дополнительно установить Apple Software Update, можете оставить галочку и нажать "Установить" .
После этого начнется процесс установки всех драйверов, он не требует вашего участия, просто по окончании появиться окно о завершении установки. Нажимаете кнопку "Завершить" .
Данный пост написан не холивара ради, а просто, чтобы поделится опытом. Сразу отвечу на основную часть вопросов:
- Зачем это надо?
- Это просто надо!
- Есть же MacOS, зачем на Маке Windows?
- Каждый выбирает для себя, с чем ему удобнее работать! Мне нравятся железки от Apple, но привык я работать в Windows!
- Есть же виртуальные машины?
- Они работают медленно!
- Есть же Bootcamp!?
- На Air мало место, и только Windows занимает около 30-40Гб, со всем софтом!
Ответил на все вопросы?! Если вам все еще интересно как это провернуть, тогда добро пожаловать в пост…
Если у вас есть внешний CD привод, возможно этот пост не для вас, здесь я расскажу как установить Windows на MacBook Air без наличия привода.
Для того чтобы это все провернуть, нам понадобится:
- 2 USB флэшки (одна для Windows 7 (от 4Гб), другая для драйверов (от 1 Гб))
- 1 PC - с Windows 7
- Интернет
- и конечно же новенький Macbook Air 2010 Late
Этап 1. Подготовка загрузочной флэшки с Windows 7
Для начала займемся подготовкой флэшки и сделаем ее загрузочной. Для этого нам понадобится PC с Windows 7 и диск от Windows (желательно x64, так как ноутбук поддерживает x64).Теперь у нас есть USB флэшка, отформатированная в FAT32, которая активная, т.е. может стать загрузочной.
Для того чтобы установить загрузчик, надо сделать так в CMD:
- F: (у меня CD-ROM обозначается буквой F:, у вас может быть другая)
- cd \boot\
- bootsect /nt60 E: (где E: это имя флэшки)
Этап 3. Заставить Macbook видеть USB Flash с Windows
Все мои попытки заставить Macbook видеть загрузочную флэшку, завершились неудачей, поэтому пришлось воспользоваться Google.Оказывается я не один, кому нужен чистый Windows/Linux на Macbook, и для этого есть программа rEFIt .
Скачиваем ее с официального сайта: . Я установил себе последнею версию 0.14. Устанавливается она стандартно, как любое приложение в MacOS.
После установки надо перезагрузить компьютер 2 раза. На второй перезагрузке необходимо зажать правый-option и появится подобное меню (USB Flash с Windows должна быть в MacBook):

У вас по умолчанию будет значок MacOS и значок Windows. Нам надо выбрать Windows.
После запуска установщика, ввода ключа, выбираем «полная установка».
Будет выведен список разделов, на которые размечен SSD:

Удалям все разделы! И создаем новые, при создание Windows предложит, точнее прикажет, создать системный раздел на 100Мб.
Диск я разбил на 100Мб(), 40Гб (система), и остальное.
Как все установится, компьютер перезагрузится, и запустится виндовс, в начале, он возможно долго будет висеть на белом экране, и искать раздел MacOS, это вылечится после установки драйвером, и приложения Bootcamp в Windows, чтобы быстрее нашелся нужный раздел, зажимаем левый option и выбирает диск с Windows.
После того как установка завершится, устанавливаем драйвера со второй флэшки, перегружаем. После перезагрузки заходим в Bootcamp, выбираем диск для загрузки Windows и нажимаем перезагрузить сейчас. ВСЁ! Теперь вы не будете видеть белый экран включения Macbook около минуты.
Немного о том как все это работает
Поработав 2 дня, на новеньком MacBook, я оценил все преимущества SSD. Windows грузится 10-15 секунд (от нажатия кнопки включения, до того как все иконки в систреи загрузятся)Word отскрывается за 1 секунду
Photoshop CS5 - первый раз за 4 секунды, если выключить и включить заново 2 секунды (связано скорее всего с ReadyBoost, и всякими новыми фичами в Windows 7)
Время отклика приложения мгновенное.
И все это с сочетание Core2Duo, DDR3, Multi-touchpad, 1440x900…
Одним словом, я очень доволен! И не имеет значение что стоит Windows или MacOS, потому что MacBook Air 2010 Late отличная железка!
Всем счастливого Нового Года и хороших подарков!
Установка Windows на компьютеры Apple может потребоваться по разным причинам, но самая частая из них — это недоступность некоторого программного обеспечения под Mac. Мы рассмотрим два способа установки Windows на Mac. Установка одинаково подходит и для Windows 7, Windows 8 — 8.1, Windows 10. При огромном желании можно поставить и Windows XP, но способ установки данной версии доступен только с помощью виртуальной машины — его мы рассмотрим дальше в статье.
Установка Windows с помощью утилиты Boot Camp
Первый способ, который мы рассмотрим — это установка операционной системы Windows с помощью уже встроенной в Mac OS утилиты Boot Camp. Разработчики Apple прекрасно понимали, что система OS X не может полностью покрыть все потребности пользователя. Некоторое программное обеспечение попросту не делается под Mac. Здесь можно возразить — есть же аналоги, которые по своей функциональности не то что не хуже, а чаще всего наоборот намного лучше, но если ПО требуется для работы, то вряд ли у Вас будет достаточно времени для изучения нового интерфейса и настроек.
Приведу пример из своего опыта. Занимаясь компьютерной графикой я сталкиваюсь с рядом графических программ, таких как Photoshop, After Effects, Dreamweaver, а основной в моей специализации является 3D Max , но он не доступен под OS X — вот из-за него мне и приходится ставить параллельно или же второй системой Windows. Конечно я попытался попробовать аналоги такие, как Cinema 4D, Maya и в каждой из этих программ есть что то хорошее, но постоянно сталкиваясь с трудностями в элементарных операциях мне было очень тяжело сделать полностью весь проэкт от начала и до конца. Где то лучше рендер, а где то удобнее моделировать. Поэтому мне намного проще поставить вторую систему, чем потерять несколько лет на переобучение.
Но я немного отступил от темы, продолжим. Установка с помощью утилиты Boot Camp позволяет нам поставить на Mac полноценную вторую систему, выбор которой нам будет доступен при загрузке компьютера либо ноутбука производства Apple.
Плюс этой утилиты в том, что установив через неё программу, для Windows будут доступны все ресурсы вашего ПК, это позволит использовать производительность Мак по максимуму. Компьютер с лёгкостью будет тянуть самые современные игры, и выполнять сложные задачи.
Перед установкой дополнительной OS, учитывайте то, что она займёт на жёстком диске много места. Убедитесь, что на нём есть нужные гигабайты. В среднем может понадобиться около 15 гб на сам Windows, а еще нам понадобится место для установки ПО. Рекомендуется использовать не менее 30 Гб.
Для установки нам потребуются:
- Образ операционной системы Windows. Boot Camp поддерживает версии Microsoft не ниже Windows 7;
- Флэшка на 8гб или более;
- Доступ к сети Интернет;
Для начала запускаем утилиту. Запустить ее можно двумя способами через верхнее меню Finder. Переход -> Утилиты и запускаем Ассистент Boot Camp.

Второй способ через launchpad mac, если вы никаких особых перестановок и перемещений не производили, то ярлык будет доступен в папке Другие .

Перед тем как начать установку операционной системы на iMac или Mac, проверьте и подготовьте программу Boot camp. Для начала убедитесь, что на ней установлены все обновления от Apple. Для этого нужно сделать следующие действия:

Во время запуска утилиты у вас будет возможность выбрать место, на котором будет установлена OS Windows. Перед началом запуска софта следует закрыть все открытые приложения и программы.
После того, как утилита и флешки для копирования информации готовы, можно приступать к первым действиям:


После копирования всех файлов Mac автоматически начнёт перезагрузку. Далее, для отображения менеджера загрузки нажмите и удерживайте клавишу Alt. На Мак откроется меню диска, обозначьте раздел с названием операционной системы. После этого последует запуск OS и настройка параметров.

Для установки Windows нужно действовать точно так же. Только в окне «Выбор действий » следует установить галочки напротив пунктов «Загрузить последнее ПО » и «Создать диск для установки Windows 7 или новее ».
Установка Windows на Мак, а точнее, настройка программы, начинается с выбора языка. Сразу выбирайте правильный язык, иначе придётся совершать все действия заново. Выбрав в этом окне все параметры, жмите кнопку Далее, которая находится в нижнем правом углу.
Для установки операционной системы Windows на Мак внимательно следуйте всем указанным инструкциям. Во время процесса не перезагружайте и не выключайте компьютер. Прерывать процедуру каким-либо образом нельзя.
После того как iMac второй раз перезагрузится, можно начинать установку нужных драйверов. Для этого загрузите их обратно из флешки, установите и запустите программу инсталляции.
Установка Windows через Bootcamp с помощью флешки
Установку можно проводить как при помощи диска с операционной системой, так и через USB-накопитель. Чтобы загрузить программу с флешки на Мак, нужно сначала её скачать. Система Windows должна быть в формате iso.
Этот вариант установки на Mac и iMac, от предыдущего особо ничем не отличается. Перед началом действий следует так же проверить boot camp на обновления и сохранить все необходимые данные. Следующая инструкция поможет выполнить задачу:

Но бывает, что когда установочным носителем является флешка, утилита требует вставить диск с программой и отказывается продолжать действия загрузки софта на iMac. В этом случае можно скачать драйвер Daemon Tools Lite iMac. С его помощью монтируем iso-образ Windows, он послужит виртуальным приводом и тогда Bootcamp без проблем завершит процесс установки нашей OS.
Установка Windows на Mac OS X с помощью виртуальной машины
Данный способ подходит не только для установки Windows , но и для Linux , Ubuntu , Chrome OS и Android . Виртуальную машину можно поставить, как на компьютеры Apple, так и на Hackintosh (процессоры, которых поддерживают виртуализацию).
Операционные системы установленные на виртуальную машину не требуют дополнительной установки драйверов, так как используют настройки Mac OS.
Работа с виртуальной машиной по сути — это параллельно запущенная другая оперативная система, с помощью программы и работает она соответственно просто в отдельном окне, как Photoshop или ITunes. Самыми популярными на данный момент является Parallels Desktop .
Недостатком этого способа является увеличение потребления ресурсов компьютера, что может вызывать притормаживание, а временами и подвисание системы при обработке сложных задач, таких как тяжеловесные игры, рендер 3D и Видео и тп.
Огромным плюсом виртуальной машины на mac os является непосредственный доступ одновременно к любой из систем без перезагрузки.
Установка с помощью Parallels Desktop
Для установки нам понадобится:
- Программа Parallels Desktop. Скачать ее можно с сайта разработчиков www.parallels.com либо сами ищем в интернете.
- Образ загрузочного диска Windows 7, 8, 8.1, 10. Для установки Windows 10 рекомендуется использовать последнюю версию Parallels Desktop, так как некоторые функции могут работать в Windows не корректно. Не верно могут работать сочетания клавиш, символы и сочетания с клавишами Shift и CTRL и многое другое.
Первым делом устанавливаем программу Parallels Desktop. На данном этапе не должно быть никаких трудностей. Соглашаемся с лицензией, активируем при надобности, соглашаемся либо отказываемся от помощи разработчикам в отслеживании неисправностей и ошибок.
После установки мы попадаем в мастер установки, где нам будет предложен выбор:

Скачать бесплатные операционные системы с интернета;
Добавить существующую виртуальную машину — файл виртуальной машины, который был ранее установлен на вашем компьютере или же создан другими пользователями. В данном случае конфигурация ПК на работоспособность не влияет.
В нашем магазине вы сможете приобрести виртуальную машину Parallels Desktop по очень выгодной цене, от 550 рублей. Для установки используются чистые оригинальные образы Майкрософт. Виртуальные машины используются только для проверки работоспособности ключа Активации, так как из-за ошибок серверов Microsoft, а так же не редких ошибок пользователей, проверка ключей заканчивается активацией Windows, то мы решили перестать их удалять и пополнить свой ассортимент. Всегда в наличии виртуальные машины: Windows 10 PRO и HOME, Windows 7 Professional, другие версии будут пополнятся по возможности. На виртуальные машины не устанавливалось никакое дополнительное программное обеспечение, не производился вход в учетную запись Microsoft, то есть это чистейшая установка, которую вам достаточно скачать, добавить в папку с файлами виртуалок и добавить в панель Parallels Desktop 13, настроить ее при необходимости, так как при установке мы не указываем определенных параметров — все установки по умолчанию.
Перенести Windows с ПК — для этого потребуется сетевое соединение с компьютером на котором установлен Windows или внешний диск, для переноса данных с помощью утилиты Parallels Transporter Agent.
Установить Windows или другую ОС с dvd или образа. Нам подходит для Windows только этот вариант, поэтому выбираем и жмем продолжить.

Выбираем файл с образом диска или загрузочную флэшку Windows

Если образ скачан из интернета, то мы можем увидеть такое сообщение. Не стоит паниковать, выключать установку и рваться искать новые образы — это сообщение предупреждает, только о том, что программа Parallels Desktop не смогла автоматически определить версию устанавливаемого Виндовс и нам надо будет выбрать его далее самим ручками из списка.
После того, как мы нажмем продолжить нам станет доступен выпадающий список с выбором версии оперативной системы.

Выбираем версию виндовс. которая в нашем образе и идем далее…

Программа предложит нам автоматически настроить виртуальную машину под наши нужды. Все на русском языке. поэтому с выбором применения проблем не должно возникнуть, все эти настройки мы будем корректировать еще позже, так же они будут доступны для изменения в любой момент при работе с программой.

В данном окне выбираем раздел, где будет располагаться файл виртуальной машины. которы при установке Windows начиная с семерки будет занимать около 15 гб, поэтому если не желаете увеличивать — советую при возможности выбирать размещение не на системном разделе жесткого диска.
В нижней части окна нам доступны настройки:
Создать псевдоним на рабочем столе Mac — если вы отметите этот пункт. то после установки на рабочем столе мака появится ярлык для запуска именно этой виртуальной машины, так как виртуальных машин с разными системами может быть огромное количество, иногда помогает не тратить время для выбора из списка.
Настроить параметры до начала установки — очень важный пункт обязательно отмечаем. Это предоставит нам доступ к редактированию настроек виртуальной машины, которые были установлены автоматически Parallels Desktop при выборе типа использования.
Отмечаем, нажимаем продолжить и попадаем в окно настроек. Настроек довольно много, поэтому рассматривать будем самые важные для комфортной работы и высокой производительности.
Оборудование -> ЦП и память

Один из важнейших пунктов, который влияет на производительность виртуальной машины. В пункте процессоры указано количество ядер, которое виртуальная машина будет использовать для Windows. По умолчанию всегда ставится половина количества ядер вашего процессора. Для наилучшей производительности можно выбрать максимально доступное количество.
При объема совместно используемой памяти, стоит указывать на 1,5 — 2 гБ меньше, чем полный объем, что бы у Mac OS X всегда было достаточно памяти для работы.
Например у меня 8гБ — значит под совместное использование я могу отдать 6-6,5 гб. У меня 4-х ядерный процессор — для виртуальной машины я выбираю все 4 доступных ядра, так как я буду работать с 3D графикой и мне очень важна производительность. Такие же настройки я бы поставил используя виртуальный Windows для Игр.
Оборудование -> Графика

Указываем доступный объем памяти видеокарты. Соответственно для программирования и тестирования ПО, которое не требует большых ресурсов видеокарты можно оставить и по умолчанию. Для игр и ПО с большим потреблением ставим доступ объема в желтой зоне — это наиболее сбалансированное значение. И OS X не обделена и Windows доволен .
Оборудование -> Сеть 1
Доступ к интернет. Можно отключить либо выключить.
Параметры -> Оптимизация

Позволяет нам сбалансировать потребляемые ресурсы компьютера, для комфортной работы. Здесь мы можем отдать приоритет Mac OS или Windows. Следует понимать, что если мы выбираем «Более быстрая виртуальная машина» и запускаем обработку видео, рендер или тяжеловесную игру, то Mac OS может существенно подтормаживать.
Параметры -> Общий доступ

Параметр, который позволяет выбрать какие папки или разделы диска Mac OS X будут видны Windows. При выборе «Все диски» в моем компьютере будут видны все разделы, но если указать «Только домашняя папка» — то доступна будет только папка Документы.
Параметры -> Запуск и выключение

В этом окне мы можем настроить, как будет вести себя Parallels Desktop при включении и выключении Windows. Здесь мы можем настроить. чтобы программа закрывалась при выключении Виндовс, а так же чтобы наша виртуальная машина запускалась автоматически при запуске Parallels. К настройкам окон рекомендуется вернуться в самый последний момент, после установки ОС.На этом по основным настройкам все приступаем к установке.
Установка абсолютно анлогична с установкой на обычный ПК. Следуем инструкциям установщика Windows и ждем полного завершения.
Что обязательно надо сделать после установки Windows на Parallels Desktop
Установить Parallels Desktop Tools в Windows
Установка Parallels Tools позволяет устранить большинство проблем, которые могут возникнуть при использовании Parallels Desktop.
Parallels Tools обеспечивают максимальное удобство и эффективность работы в Windows. Благодаря Parallels Tools вы можете:
- Плавно перемещать курсор между Windows и Mac OS X
- Синхронизировать настройки даты и времени между Windows и Mac OS X
- Открыть доступ к дискам Mac OS X из Windows
- Копировать текст и перетаскивать объекты между Mac OS X и Windows
Чтобы установить Parallels Tools:
Отключить пароль при запуске Windows
Так как Виндовс у вас запускается из Mac OS под вашей учетной записью, на которую возможно уже установлен пароль для входа потребность в дополнительном пароле в Windows отпадает. Поэтому если у вас нет каких либо причин использования дополнительного пароля — его следует отключить. .
Отключить экран блокировки Windows
Начиная с версии виндовс 8 по умолчанию включен Экран блокировки. На параллельной машине надобности в нет. Поэтому смело отключаем. .
Повысить быстродействие и производительность
Дополнительные службы Windows будут увеличивать нагрузку на процессор и повышать потребление ресурсов ПК. Потребность во многих служб Виндовс отпадает при использовании виртуальной машины, поэтому будет логичным отключить все не востребованные службы, что бы увеличить производительность виртуальной машины, а так же снизить к минимуму нагрузку, которая будет тормозить нашу Mac OS.