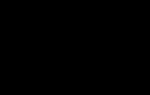Подобрать оптимальную конфигурацию компьютера. Выбираем домашний компьютер: подробное руководство
Программы для работы с графикой всегда требуют весьма производительного железа и при выборе компьютера для работы в 3ds max важно понимать какие из комплектующих наиболее важны, а где можно разумно сэкономить. Понятно, что чем мощнее, тем лучше, но мы же живем не в идеальном мире и каждый визуализатор имеет свой бюджет на покупку компьютера.
Для начала, давайте посмотрим на официальные системные требования 3ds max актуальной на данной момент версии (3ds max 2018) на сайте Autodesk. Надо отметить, требования заявлены весьма скромные:
- Процессор – 64-разрядный CPU от Intel или AMD
- Дискретная видеокарта (от GTX 550 или Radeon 6670 и лучше)
- От 4 Gb RAM (рекомендуется 8 Gb)
- От 6 Gb свободного места на диске
- Трехкнопочная мышь
Опытный пользователь 3ds Max от такой конфигурации только посмеется, настолько это далеко от реальности. Впрочем, системные требования 3ds Max говорят лишь о минимальной конфигурации, позволяющей собственно запустить 3д макс, а не комфортной работе со сложными сценами.
При выборе компьютера для 3ds max нужно понимать, что наибольшие требования к системе предъявляют 2 процесса: а) работа в 3ds max б) рендеринг . Соответственно, задача стоит купить компьютер, который позволит комфортно и быстро работать в максе и не ждать рендера сутками. Впрочем, работа в 3d приложениях и сам рендеринг используют ресурсы компьютера разными способами и иногда в этом есть противоречие.
Рендер в 3ds Max бывает 2 видов: 1) на основе CPU (Scanline, V-ray, Corona) 2) на основе GPU (Redshift , Octane Render). Давайте по порядку:
1. Компьютер для работы и рендера в 3ds Max и Vray, Corona
В этом случае, основной фокус должен быть на производительный процессор, т.к. для рендера используются только его ресурсы, видеокарта нужна только для нормальной работы качественного монитора, без которого визуализатору не обойтись и поддержки работы вьюпорта.
При выборе процессора, большее значение имеет количество ядер и потоков, а не количество Ггц, впрочем, чем больше потоков, тем больше будет и Ггц суммарно у системы, если уж на то пошло.
Если говорить в реалиях января 2018 года, уже стандартом стал CPU i7 7700к c 4 ядрами и 8 потоками. Конечно, поколение i9 выглядит более “вкусно”: например, i9 7900x имеет уже 10 ядер и 20 потоков, но и цена зашкаливает – от 65 000 рублей за i9 при 23 000 рублей за i7.
Что касается видеокарты, то для корректной работы приложения вполне достаточно GTX 1060 или 1070. Более дорогие и мощные видеокарты не дадут никакого прироста скорости и будут пустой тратой денег в разрезе именно рендера в 3ds max.

2. Компьютер для работы и рендера в 3ds Max и Redshift, Octane
В случае, если вы работаете с GPU рендером, например Redshift или OctaneRender, то ситуация почти полностью обратная – нам нужен средней руки процессор и максимально мощная видеокарта или даже несколько. Дело в том, что GPU рендеры используют ресурсы видеокарты по максимуму, а процессор выступает просто как передадочное звено при загрузке геометрии и прочего на видеокарту.
Здесь можно ограничиться процессором i7 начального уровня или даже взять современный i5, а вот видеокарту брать GTX 1070, GTX 1080 или даже GTX 1080Ti. Сейчас наиболее популярная и эффективная связка это 2 карты GTX 1070. При вложении всего 70 000 рублей (по 35к за карту), вы получаете производительную систему, которую можно даже установить в стандартный корпус.
3. Общие моменты конфигурации компьютера для CPU и GPU рендера
Независимо от того, какой рендер вы используете, остальные комплектующие практически совпадают:
RAM
– с памятью как в поговорке “кашу маслом не испортишь”. Минимальным объемом памяти для графических программ сейчас принято считать 16 Gb, уровень комфорта – 32Gb, а для сцен с большим количеством полигонов лучше приобрести 64Gb. С памятью проще – можно купить минимальный объем, а потом просто доставлять планки по мере необходимости и возможности.
Блок питания – лучше брать с запасом. Уже стал стандартом 700W, если у вас пара видеокарт, лучше взять блок на 1000W или даже 1200W. В конце концов, безопасность дороже и вы сможете со спокойным сердцем оставлять компьютер рендерить отправляясь в магазин и не бояться, что рендер упадет или вообще, не дай бог, квартира сгорит.
SSD и HDD – важно взять хороший SSD с неплохим объемом и 1 или 2 жестких диска. На SSD ставим операционную систему, весь софт включая 3ds max и именно на него сохраняем текущую сцену и результаты рендера. Остальные, более медленные диски – для хранения ассетов, моделей и прочих архивных дел. SSD подбираем с разумным объемом и хорошими показателями записи и чтения данных. По сравнению с HDD, в средних и тяжелых сценах, использование SSD дает прирост скорости рендера до 50%!
Материнская плата – нужно не промахнуться и взять топовую мать с быстрой шиной и поддержкой большого объема памяти, нужного сокета процессора. Материнская плата – последнее на чем стоит экономить, лучше переплатить и взять на перспективу с возможностью апгрейда компьютера.
Мы обновили наши сборки и теперь в них используются процессоры Intel нового поколения Skylake и Broadwell-EP. Каждый из компьютеров имеет память типа DDR4, что так же ускорило работу. Сборки имеют большой потенциал и рассчитаны на долговременное использование с возможностью последующего обновления. Эти конфигурации идеально подходят для работы с графикой, каждая из них имеет современные карты nVidia, которые прекрасно показывают себя при работе с профессиональным софтом, например, от Adobe, который активно задействует ядра CUDA.
При составлении данных сборок мы постарались добиться максимально высокого уровня производительности, не упуская из виду стабильность и перспективы обновления ПК в будущем. Так же помимо основных сборок, мы составили список аналогичных комплектующих. Это сделано для того, чтобы те, у кого возникнут проблемы с приобретением, могли найти замену. Учитывайте, что сборка может варьироваться в зависимости от ваших пожеланий и особенностей работы. Некоторые комплектующие, такие как жесткие диски, являются крайне индивидуальными и нужный объем может определить только сам пользователь. Мы использовали усредненные значения, которые могут быть актуальны для большинства пользователей.
1. VideoSmile™Elementary
VideoSmile™Elementary - базовая конфигурация для работы с графикой. Она позволяет комфортно работать с несложными проектами и идеально подойдет для начинающих, а так же для тех, кто ищет стабильный инструмент для работы, но обладает ограниченным бюджетом. Мы выбрали процессор начального уровня - Intel Core i3, материнскую плату на чипсете B150, довольно простой, но тихий кулер DEEPCOOL, отлично справляющийся со своей задачей охлаждать энергоэффективный процессор с низким тепловыделением, видеокарта GTX 950 обладает высокой производительностью среди карт своего класса, а также имеет увеличенный объем памяти, по сравнению с предшественником - GTX 750. В качестве оперативной памяти выступают 2 стандартных модуля DDR4, производства CRUCIAL, несмотря на то, что выбор корпуса - личное дело каждого, мы советуем использовать корпуса от Zalman, за свою цену они предлагают прекрасную функциональность, качество сборки и компактные размеры за счет использования mATX плат. Хороший блок питания на 400 ватт будет стабильно служить питанием для данной конфигурации.
Процессор: INTEL Core i3 6100 - 7900 ₽
Охлаждение: DEEPCOOL Theta 21 - 400 ₽
Видеокарта: MSI GeForce GTX 950 - 10720 ₽
Оперативная память: Два модуля CRUCIAL CT4G4DFS8213 DDR4 - 4 Гб - 2800 ₽
Блок питания: HIPRO HPE400W - 1600 ₽
Всего: 33000 ₽
Возможные аналоги:
ASUS B150M-K - 4900 ₽
Видеокарты: GIGABYTE GeForce GTX 950 - 10600 ₽
ASUS GeForce GTX 950 - 10900 ₽
Оперативная память: HYNIX HMA451U6MFR8N-TFN0 DDR4 - 4 Гб - два модуля - 2600 ₽
SAMSUNG M378A5143EB1-CPBD0 DDR4 - 4 Гб - два модуля - 3000 ₽
Блок питания: FSP ATX-400PNR - 1600 ₽
2. VideoSmile™Basic
VideoSmile™Basic - компьютер базового уровня, с его помощью можно браться за реализацию более сложных проектов и комфортно работать практически в любых профессиональных программах. В нем установлен 4-ёх ядерный процессор Intel Core i5, удивительно мощная GTX 1060, которая обладает производительностью GTX 980, 16 гигабайт оперативной памяти, SSD накопитель, уже знакомый корпус и блок питания от Hipro на 500 ватт.
Процессор: INTEL Core i5 6400 - 12600 ₽
Материнская плата: MSI B150M PRO-VD - 4400 ₽
DEEPCOOL Theta 21 - 400 ₽
Видеокарта: GIGABYTE GeForce GTX1060 WINDFORCE OC 6G - 21200 ₽
Оперативная память: Два модуля KINGSTON Valueram KVR21N15S8/8 DDR4 - 8 Гб - 5300 ₽
Жесткий диск: SEAGATE Desktop ST1000DM003 - 3300 ₽
SSD накопитель: SILICON POWER S60 SP120GBSS3S60S25 120 Гб - 3000 ₽
Корпус: ZALMAN ZM-T3 - 1900 ₽
Блок питания: HIPRO HPA-500W - 2400 ₽
Всего: 54900 ₽
Возможные аналоги:
Материнская плата: GIGABYTE GA-B150M-D2V - 4400 ₽
ASUS B150M-K - 4900 ₽
Охлаждение: DEEPCOOL THETA 20 - 400 ₽
DEEPCOOL THETA 15 PWM - 500 ₽
GLACIATECH IceHut 1150 Silent - 500 ₽
Видеокарты: PALIT PA-GTX1060 JETSTREAM 6G -21200 ₽
MSI GTX 1060 ARMOR 6G OC - 22800 ₽
GIGABYTE GeForce GTX 1060 - 23200 ₽
Оперативная память: два модуля CRUCIAL CT8G4DFD8213 DDR4 - 8 Гб - 5300 ₽
Жесткий Диск: WD Caviar Blue 1000 Гб - 3300 ₽
SSD накопитель: SILICON POWER Velox V60 120 Гб - 3000 ₽
KINGSTON SV300S37A/120G 120 Гб - 3100 ₽
Корпус: ZALMAN ZM -T1 - 1900 ₽
ZALMAN ZM-T2\ ZM-T2 PLUS\ ZM - T4 - 1900 ₽
Блок питания: FSP ATX-500PNR-I - 2300 ₽
3. VideoSmile™Advanced
VideoSmile™Advanced - идеально сбалансированная конфигурация, рассчитана на работу со сложными проектами, идеально подойдет для работы с 4К и может использоваться с несколькими мониторами высокого разрешения. Серверный процессор Intel Xeon E3 обладает схожей с Intel Core i7 производительностью, однако в этом поколении процессоров требует специальной материнской платы, но использование такой связки позволило сэкономить внушительную сумму, которая пошла на другие комплектующие. Видеокарта gtx 1070 обладает серьезным объемом памяти и обеспечивает крайне высокий уровень производительности. 32 гигабайта оперативной памяти хватит практически для всех поставленных задач, в качестве корпуса мы выбрали Zalman Z3 Plus, он имеет превосходное качество сборки и хорошо справляется с охлаждением, а также удобен при сборке. За питание отвечает блок Thermaltake стандарта 80 PLUS.
Процессор: Intel Xeon E3 1220v5 - 15500 ₽
Материнская плата: ASRock E3V5 WS - 7900 ₽
Охлаждение: ZALMAN ZM-F3 - 400 ₽
DEEPCOOL Theta 21 - 400 ₽
Видеокарта: GIGABYTE GeForce GTX1070 GV-N1070WF2OC-8GD, 8 Гб - 32600 ₽
Оперативная память: комплект из 4-ёх модулей CRUCIAL Ballistix Sport DDR4 - 8 Гб - 10230 ₽
Жесткий диск: SEAGATE Desktop ST1000DM003 1000 Гб - 3300 ₽
SSD накопитель: KINGSTON UV400 240 Гб - 4600 ₽
Корпус: ZALMAN Z3 Plus - 3200 ₽
Блок Питания: THERMALTAKE TR2 S TRS-550AH2NK - 3200 ₽
Всего: 81700 ₽
Возможные аналоги:
Процессор: INTEL Core i7 6700 - 22900 ₽
Материнская плата: MSI H170M PRO-VDH - 6000 ₽ (в случае с Intel Core i7)
Охлаждение: DEEPCOOL THETA 20 - 400 ₽
DEEPCOOL THETA 15 PWM - 500 ₽
GLACIATECH IceHut 1150 Silent - 500 ₽
Видеокарты: PALIT GeForce GTX1070 JETSTREAM 8G - 30500 ₽
Оперативная память: четыре модуля KINGSTON Valueram KVR21N15S8/8 DDR4 - 8 Гб - 10600 ₽
Жесткий Диск: WD Caviar Blue 1000 Гб - 3300 ₽
ZALMAN Z9 Plus - 4000 ₽
4. VideoSmile™Pro
VideoSmile™Pro - профессиональная рабочая станция, способная выполнять самые сложные задачи. Шестиядерный процессор Intel Core i7 на современном флагманском сокете 2011v3 с 15 Мб кеш-памяти третьего уровня имеет крайне высокую производительность и обладает технологией Hyper-Threading, благодаря чему процессор имеет 12 потоков. Его охлаждает массивный кулер от Deepcool, в качестве видеокарты выступает одна из самых высокопроизводительных карт на данный момент - GTX 1080. Материнская плата от MSI имеет огромное количество различных интерфейсов подключения и стабильна в работе, 8 слотов под оперативную память заняты ускоренной памятью DDR4 формата CRUCIAL Ballistix Sport. Роль корпуса здесь играет Zalman Z3 Plus. Все это питает надежный Thermaltake стандарта 80 Bronze
Процессор: Intel Core i7 6800K - 33900 ₽
Видеокарта: PALIT PA-GTX1080 Jetstream 8 Гб - 47300 ₽
Оперативная память: Два комплекта по 4 модуля DDR4 - CRUCIAL Ballistix Sport 4 Гб - 10700 ₽
Жесткий диск SEAGATE Barracuda 2000 Гб - 5300 ₽
SSD Накопитель: KINGSTON UV400 240 Гб - 4600 ₽
Корпус: ZALMAN Z3 Plus - 3300 ₽
Блок питания: THERMALTAKE TR-650P Bronze, 650 Ватт - 4800 ₽
Всего: 127500 ₽
Возможные аналоги:
Материнская плата: ASUS X99-E 17600 ₽
Видеокарты: MSI GeForce GTX 1080 -51100 ₽
GIGABYTE GeForce GTX 1080 - 51200 ₽
Оперативная память: восемь модулей CRUCIAL CT4G4DFS8213 DDR4 - 4 Гб - 10800 ₽
четыре модуля KINGSTON Valueram KVR21N15S8/8 DDR4 - 8 Гб - 10600₽
4 модуля CRUCIAL CT8G4DFD8213 DDR4 - 8 Гб - 10600 ₽
SSD накопитель: KINGSTON HyperX FURY SHFS37A/240G 240 Гб - 6000 ₽
Корпус: ZALMAN Z3 (и дополнительные вентиляторы ZM-F3) 3190 ₽
ZALMAN Z9 Plus - 4000 ₽
NZXT H230 - 5300 ₽
SEASONIC SS-600ES - 5860 ₽
5. VideoSmile™Elite
VideoSmile™Elite - бескомпромиссное решение для работы с графикой, 10-ти ядерный серверный процессор Xeon, профессиональная видеокарта Quadro m4000 с 8 Гб памяти, 64 гигабайта памяти типа DDR4 и SSD с подключением по PCI-E, который имеет скорость чтения 2200 Мб/сек. Это ультимативный вариант для работы с очень серьезными проектами, которые требуют максимальной производительности.
Процессор: INTEL Xeon E5-2630V4 - 51000 ₽
Материнская плата: MSI X99A RAIDER LGA 2011-v3 - 16000 ₽
Охлаждение: DEEPCOOL GAMMAXX 400 - 1600 ₽
Видеокарта: PNY Quadro M4000 - 64500 ₽
Оперативная память: Два комплекта по 4 модуля 8 Гб - CRUCIAL Ballistix Sport 8 Гб - 10500 ₽
Жесткий диск: SEAGATE Barracuda 2000 Гб - 5300 ₽
SSD Накопитель: SSD INTEL 750 Series 400 Гб - 30200 ₽
Корпус: ZALMAN Z11 Plus - 5200 ₽
Блок питания: THERMALTAKE TR-650P - 4800 ₽
Всего: 189100 ₽
Возможные аналоги:
Процессор: INTEL Xeon E5 2650V4 - 91000 ₽
Охлаждение: TITAN Dragonfly4 - 2200 ₽
ZALMAN CNPS11X Performa - 2200 ₽
Видеокарты: nVidia Quadro m4000 ~65000 ₽
Quadro M5000 ~150000 ₽
Оперативная память: два комплекта по 4 модуля CORSAIR Vengeance LPX 8 Гб - 25000 ₽
Восемь модулей KINGSTON Valueram KVR21N15S8/8 DDR4 - 8 Гб - 21200₽
восемь модулей CRUCIAL CT8G4DFD8213 DDR4 - 8 Гб - 21200 ₽
Жесткий Диск: WD Caviar Blue 2000 Гб - 5300 ₽
SSD накопитель: KINGSTON HyperX FURY SHFS37A/240G 240 Гб - 6000 ₽
Корпус: ZALMAN Z9 Plus - 4000 ₽
NZXT H230 - 5300 ₽ (дополнительный ZALMAN ZM-F3 - 400 ₽)
CORSAIR 200R - 5500 ₽ (дополнительные ZALMAN ZM-F3 - 800 ₽)
Блок Питания: THERMALTAKE TR2 S TRS-650AH2NK - 3980 ₽
SEASONIC SS-600ES - 5860 ₽
SEASONIC G-650 - 8900 ₽
* В этом списке указаны средние цены по состоянию на осень 2016 года
** Сборки носят рекомендательный характер
Казалось бы, что тут сложного! – пошёл в магазин и купил себе компьютер или ноутбук.
Однако, впоследствии, выясняется, что у вашего знакомого компьютер ничуть не хуже вашего, а стоит в полтора 2 раза дешевле!
Легко понять ваше разочарование, тем более, если вы копили на своё «детище» несколько лет.
Чтобы вы не попали в такую ситуацию, дадим несколько советов, как выбрать компьютер, полностью отвечающий вашим требованиям, при этом, не переплачивать.
Цена на самые современные компьютеры, сегодня, «переваливает за 60 тыс. рублей.
Если вы чрезвычайно богаты – покупайте на здоровье, но ежели у вас с финансами не очень – откроем вам один секрет. Покупать дорогой компьютер не целесообразно, так как среднестатистический пользователь не использует и половины всех его возможностей.
Покупать компьютер «на вырост» нет никакого смысла – через несколько лет, он станет в несколько раз дешевле. Покупать самое плохое, что есть в магазине – тоже не вариант, так как через полгода он будет постоянно «зависать», программы, с каждым месяцем, требуют всё больше ресурсов. Переходим непосредственно к выбору.
1. Что предпочесть ноутбук или системный блок? Ноутбук, при одинаковой конфигурации на 20-40% дороже. Если вы большинство времени проводите у себя в квартире, то лучше отдать предпочтение системному блоку и монитору, а ежели вы непоседа – ноутбук – единственно верный вариант.
2. Где покупать? В магазине вы переплачиваете более 20%, а в компьютерной фирме – платите за комплектующие и незначительную сумму за сборку.
3. Какую линейку выбрать? Существует 2 производителя процессоров – AMD и Intel. AMD до 30% дешевле, но они быстрее греются и имеют меньший срок эксплуатации. Тут лучше не экономить, а приобрести ПК с процессором Intel.
4. Чипсет. Не стоит выбирать материнскую плату с самой последней моделью чипсета,например – для Intel, I7 пока идёт по слегка завышенной цене, лучше остановить свой выбор на I5. Если только вы не создаёте сложнейшие игры и не занимаетесь видеомонтажом.
5. Видеокарта. При выборе видеокарты, придерживайтесь принципа её максимальной совместимости с процессором: AMD – ATI; Intel – invidia.
6. Сколько ядер? На сегодня 4-ядерного процессора с лихвой хватает, если только вы не желаете использовать компьютер в качестве сервера.
7. Разрядность процессора. Выбирайте 64-разрядный, он обрабатывает больше данных в один момент.
8. По целевому назначению. Для сложных расчётов важна высокая частота процессора; для современных игр – хорошая видеокарта.
9. Оперативная память. Не скупитесь – её, как правило, никогда не хватает.
Собирая недорогой игровой компьютер, мы ставили перед собой две главные задачи: в плане аппаратного обеспечения в нем не должно быть никакого «хлама» и конфигурация должна оставлять возможности для апгрейда. Справиться нам удалось с обеими.
Материнская плата с поддержкой DDR4 относится к современному поколению техники и вы можете по своему усмотрению устанавливать на нее более мощные процессоры Intel Skylake. Впрочем, представленный i3-6100 с двумя ядрами, работающими на тактовой частоте 3,2 ГГц, для игр вполне подходит. А твердотельный накопитель - идеальное решение для быстрой загрузки данных.
Электроэнергия поступает в систему через блок питания Seasonic мощностью 430 Ватт. Несмотря на то, что все компоненты системы требуют всего чуть более 100 Ватт, мы остановили выбор именно на нем, так как другие фирменные блоки питания с меньшей производительностью стоят не дешевле.

 Palit Geforce GTX 750 Ti Kalm X
Palit Geforce GTX 750 Ti Kalm X
Бесшумная мощность
Изюминкой этого компьютера является Palit Geforce GTX 750 Ti Kalm X. Эта видеокарта хоть и не является отличником в обработке графики (работает на уровне начальной GTX 950), но имеет один «туз в рукаве». Ее система охлаждения - полностью пассивная. Поскольку и SSD-накопитель не издает ни звука, самым громким элементом в системе является вентилятор системы охлаждения процессора. Таким образом, собранный нами компьютер побережет даже самые чувствительные уши.
Чего не хватает?
Собранный нами компьютер - как машина недорогой марки: все необходимое, что от него ожидают, он обеспечивает, но каких-то опций, повышающих комфорт, в нем нет. Зато есть потенциал для модернизации. Например, тот, кто не хотел бы подключаться к интернету через кабель, должен будет приобрести адаптер Wi-Fi.
Кроме того, в данном ПК отсутствуют Bluetooth, цифровые аудиовыходы и оптические дисководы. Однако, актуальную операционную систему Windows 10 можно установить с флешки, а благодаря распространению таких цифровых платформ, как Steam и Uplay, вы сможете скачать почти все необходимые вам игры.
Результаты тестов
Компьютеры, собранные самостоятельно, довольно часто обладают большей мощностью, чем приобретенные в готовом виде. Так как все компоненты, предложенные редакцией CHIP, подходят для корпуса формата Mini, производительность мы будем сравнивать с представителями нашего рейтинга . Результаты поражают: собранный нами ПК превосходит конкурентов.
Лидером по производительности в нашем рейтинге является MSI Cubi, который стоит 27 000 рублей. В бенчмарке PCMark 8 собранный нами ПК набрал 3500 баллов, в то время как производительность MSI Cubi всего 2000 баллов. А в весьма требовательном тесте Fire Strike от Futuremark, наш ПК оказался почти в восемь раз мощнее.

Кроме того, мы протестировали компьютер еще двумя игровыми бенчмарками. В DiRT Rally система достигала значения 26 FPS при 1080р на настройках графики «Ультра», в Ashes of the Singularity под DirectX 12 - в среднем 15 кадров в секунду. Конечно, экстремальной быстроты в Full HD не добиться, но если «подкрутить» некоторые настройки немного вниз, этот ПК даст фору современным игровым консолям - в том числе по большему выбору игр и более доступной цене.
Мощность собранного нами ПК выглядит очень убедительно и в практическом тесте игры «Ведьмак 3»: насыщенная графикой, она работает со стабильной частотой около 30 кадров/сек при настройках от средних до высоких. Кроме того, ПК-версия игры имеет явное графическое преимущество над консольным вариантом.
Мнение редакции CHIP
Мы буквально влюбились в этот компьютер. CHIP-PC представляет собой интересную игровую базу, которая оставляет открытыми все возможности для модернизации. Вместо Midi-башни можно взять еще более компактный корпус формата Mini, и тогда он станет очень удобным и доступным компьютером. А еще - он очень тихий! Когда мы включили его первый раз, то немного запаниковали, подумав, что ПК сломан. Но наоборот - он работает даже лучше, чем ожидалось.

1.
Процессор
: Intel Core i3-4030U
Результаты тестов: PCMark 8 Creative
: 1.853 бал.
Результаты тестов: 3DMark Firestrike
: 500 бал.
Общая оценка: 81.3
Соотношение цена/качество: 100

Когда мощность ПК не имеет значения
Слышали про «процессоры для Интернета»? Самое время забыть про эту белиберду. Скорость работы в Интернете на 95% определяется производительностью и стабильностью канала для доступа в Сеть. То есть решающий фактор - реальная средняя скорость, которую развивает ваш модем при соединении с провайдером по конкретному пути коммутации. Самым распространенным вариантом домашнего доступа в Интернет в России остается старое доброе модемное соединение по обычной коммутируемой линии. То есть лишь в редких случаях на них удается достичь реальной средней скорости работы выше 33,6 Кбит/с. Обычно производительность «плавает» в диапазоне 21,6-28,8 Кбит/с, но в идеальных случаях (чистая линия, цифровая ATC, модемный пул 56 Кбит/с, удачная коммутация) скорость соединения может составить 44-48 Кбит/с.
При любой из упомянутых скоростей соединения никакой компьютер, даже самый распрекрасный, не сможет повлиять на производительность работы с Интернетом в лучшую сторону. Другими словами, если модем выдает 33,6 Кбит/с, то Web-страницы на ПК - что с Intel Pentium III 1000 МГц, что с Cyrix II 166 МГц - будут загружаться практически с одинаковой скоростью - скоростью, определяемой модемным соединением.
Значит ли это, что от мощности ПК ничего не зависит? Нет, это не совсем так. От производительности ПК зависит скорость загрузки и работы самих Интернет-приложений - например, Web-браузера. Это раньше браузеры были просты и нетребовательны к аппаратным ресурсам. А сегодня браузер - это фактически мультимедийная программа, способная работать со сложными встраиваемыми приложениями (plug-ins): воспроизводить анимацию, видео, проигрывать звук. Еще пара лет - и сеть заполонят трехмерные визуальные средства, для комфортного просмотра которых будет объективно необходим более мощный компьютер. Но при неизменной производительности канала доступа в Интернет ждать загрузки всяких 3D-штучек придется по 10 и более минут.
Портрет домашнего ПК для Интернета
Надеюсь, вы согласитесь с тем, что оптимальный домашний компьютер для Интернета - это всего-навсего машина, способная без «торможения» работать с Web-браузером, а также сопутствующими мультимедийными и специальными приложениями. То есть речь идет о ПК, аппаратная конфигурация которого соответствует системным требованиям со стороны таких программ, как Microsoft Internet Explorer 5.5 (браузер), Macromedia Flash (видеоэффекты), Real Player 7 (потоковое видео и звук), Windows Media Player 7 (универсальный проигрыватель мультимедийных файлов, включая MP3, WMA и MPEG-2), Microsoft FrontPage (создание и редактирование Web-страниц), Microsoft Outlook (органайзер с IMAP-почтовым клиентом), аналогов перечисленных программ и других любимых приложений.
Собственно, теперь можно вывести универсальное правило выбора «компьютера для Интернета». Оптимальным персональным компьютером для работы с Интернетом для конкретного пользователя будет машина, аппаратная конфигурация которой с запасом удовлетворяет рекомендованным требованиям к системе со стороны наиболее требовательного приложения и со стороны самой вероятной комбинации одновременно работающих программ. Звучит, как статья Гражданского Кодекса, но не спешите пугаться, сейчас я все поясню.
- Конфигурация персонального компьютера для Интернета - не универсальна, а подбирается под запросы конкретного пользователя. Откуда сборщику, который собирает типовые «компьютеры для Интернета», знать ваши потребности? Одни из нас (условно назовем их «серферы») просто читают онлайновые новости плюс общаются по электронной почте и Интернет-пейджеру (типа ICQ или Yahoo Messenger). Другие (назовем их «охотники») коллекционируют софт и MP3-музыку, загружая файлы из Сети, и нуждаются в средствах для ее воспроизведения. Третьи - «дизайнеры», занимающиеся оформлением своей Web-страницы, и для редактирования графических файлов им и вовсе нужен Adobe Photoshop 5.0. В итоге всем нужен «компьютер для Интернета», но аппаратные требования для него будут отличаться просто радикально. Для первой группы пользователей будет достаточно 300-долларового системного блока, а «дизайнерам» понадобится системный блок стоимостью в 2-2,5 раза выше.
- Знание системных требований самой «прожорливой» программы - это важный, но не определяющий момент в выборе конфигурации ПК. В идеале до покупки ПК нужно определиться, сколько и каких приложений вам придется запускать одновременно при работе с Интернетом. Например, можно предположить, что поклонники MP3-музыки будут одновременно вести поиск музыкальных файлов (нужен браузер) и воспроизводить MP3 в фоновом режиме (нужен медиа-проигрыватель) - всего два приложения. Соответственно «дизайнеры» собственных Web-страниц могут работать с Photoshop при одновременно открытом FrontPage. А самые нетребовательные пользователи преимущественно будут использовать комбинацию «браузер плюс почтовый клиент» или вовсе один лишь браузер, но не менее трех одновременно открытых окон. В последнем случае стоит учитывать, что каждое открытое окно Internet Explorer 5.0 «съедает» около 4 Мбайт оперативной памяти.
- Итоговая аппаратная конфигурация «ПК для Интернета» должна иметь запас прочности, но не сильно обременительный для вашего кошелька. Зачем - наверное, понятно. Во-первых, подбор конфигурации «тютелька в тютельку» чреват тем, что мощности компьютера заметно перестанет хватать сразу после установки новой версии привычной программы (поверьте, реальные системные требования IE 3.0 и IE 5.0 различаются весьма существенно). Во-вторых, рассчитать, сколько аппаратных ресурсов нужно для комфортной одновременной работы Internet Explorer 5.0 с тремя открытыми окнами, Windows Media Player и Outlook, может только специалист и то не с ходу. Поэтому придется определять конфигурацию на глазок и лучше чуть переборщить, чем чуть переэкономить и слушать, как винчестер усиленно «тренируется» на файле подкачки.
- За два дня до покупки компьютера для Интернета составьте перечень программ, с которыми вы предполагаете работать, и выясните системные требования для самого «прожорливого» приложения. Дня хватит, чтобы понять, что вы сами не знаете, чего хотите, поэтому на второй день можно призвать на помощь «знакомого компьютерщика». Этому незаменимому парню хватит десяти минут, чтобы отговорить вас от приобретения компьютера, или двадцати минут - чтобы разъяснить, что именно вам нужно. Через сорок минут он и сам поймет то, о чем рассуждает, и составит приблизительную конфигурацию.
- В приличном компьютерном салоне вежливо отправьте к черту (или на курсы повышения квалификации) продавца, который, не желая ни в чем разбираться, настойчиво предлагает вам типовую модель «компьютера для Интернета».
- Перейдите к более толковому продавцу и покажите список программ, с которыми вы собираетесь работать. Рекомендация «на глазок» продавца должна не сильно отличаться от «глазка» знакомого компьютерщика.
- Пожалуйтесь продавцу на плохую телефонную линию (или похвастайтесь хорошей) и попросите соответствующий модем. Избегайте приобретения компьютеров с программными (бесконтроллерными) модемами - как показали испытания в тестовой лаборатории «КомпьютерПресс», они практически совершенно не годятся для реальных российских условий.
- Заложите в бюджете 50-60 долл. на приобретение оптимизированных для работы с Интернетом клавиатуры и мыши.
- ПК для «серфера». Мы договорились, что серфер - это пользователь, который преимущественно работает с несколькими открытыми окнами Web-браузера, почтовым клиентом и Интернет-пейджером (например, ICQ). Без учета прочих потребностей ему «на глазок» хватит компьютера в следующей конфигурации: процессор с тактовой частотой около 300 МГц c поддержкой MMX-расширений, объем ОЗУ - 64 Мбайт, пара ныне недорогих 2D-видеоакселераторов для шины PCI класса Matrox Millennium, корпус и системная плата типоразмера ATX с разъемами USB и PS/2. Желательно использовать в качестве основного монитор 17 дюймов с поддержкой вертикальной частоты развертки 85 Гц и выше в режиме 1024×768, а в качестве дополнительного - монитор 15 дюймов с поддержкой вертикальной частоты от 75 Гц в режиме 800×600.
- ПК для «охотника». Для этой условной категории пользователей, которые больше всего времени тратят на загрузку из Сети программ и мультимедийных файлов, наиболее критичной является именно реальная производительность модемного соединения, поэтому денег на модем класса 3Com Courier жалеть нельзя. А вторым по важности выступает размер винчестера, на котором будут храниться архивы. Производительности процессора и размера оперативной памяти должно хватать для воспроизведения загруженных мультимедиа-файлов и, изредка, - для работы программ пакетного кодирования MP3. В этом случае условно-рекомендуемой конфигурацией ПК можно назвать: процессор с тактовой частотой от 466 МГц с поддержкой потоковых расширений MMX, SSE или 3DNow! (Intel Pentium III, AMD Athlon), оперативная память не менее 64 Мбайт, винчестер размером от 8 Гбайт и интерфейсом Ultra ATA 33. Диагональ монитора не критична, но меньше 17 дюймов сегодня рекомендовать уже нельзя. В бюджете на покупку «охотничьего» ПК необходимо заложить около 170-200 долл. на приобретение пишущего дисковода CD-R/RW. Это поможет создавать мобильные цифровые архивы на компакт-дисках и снизит нагрузку на винчестер.
- ПК для «дизайнера». Напомню, что к этой группе условно относятся творческие пользователи Интернет, создающие наполнение Сети, - персональные страницы, Web-сайты и прочие информационные ресурсы. Одним из рабочих инструментов для этой группы пользователей Интернета является сложный графический редактор Adobe Photoshop. Для оформления Web-сайта хватит возможностей Adobe Photoshop 3.0, которая заметно менее требовательна к аппаратным ресурсам, чем четвертая и пятая версии этой программы. Использование сканера подразумевает необходимость использования как минимум порта USB, так как параллельное соединение морально устарело и не обеспечивает требуемого уровня производительности. Условные рекомендации к аппаратной платформе Интернет-ПК для «дизайнера» следующие: монитор с диагональю 19 дюймов, процессор с тактовой частотой выше 500 МГц, 128 Мбайт оперативной памяти, 2D-графический акселератор с 4 Мбайт видеопамяти, винчестер размером от 6 Гбайт.
Монитор - хорошо, а два - лучше
Для одновременной работы с несколькими открытыми окнами - чем больше экранная диагональ монитора, тем лучше. Однако при работе с Web бывает куда удобнее распределить окна по экранам нескольких подключенных мониторов, работающих в режиме расширенного виртуального экрана. Скажем, на основном мониторе могут «крутиться» браузер и ICQ, а на дополнительном - программа докачки файлов и почтовая программа. Или на мониторе слева выводится новостная информация, а на мониторе справа открыт текстовый редактор для ее обработки. Окна можно перетаскивать мышью с одного экрана на другой, плюс Windows «запоминает», на каком экране приложение открывалось последний раз, и там же открывает его и в последующие разы. Словом, что удобнее использовать - один 21-дюймовый монитор или пару в 17 и 15 дюймов, - вопрос спорный. Я бы скорее выбрал второй вариант. Тем более что 15-дюймовые мониторы морально устарели для использования в качестве основных, а как дешевые дополнительные - еще сгодятся.
Программно поддержка нескольких (до девяти штук) мониторов впервые была реализована в OC Windows 98, а позже распространилась и на Windows 2000. Впрочем, с несколькими мониторами можно было работать и раньше - через аппаратную реализацию на видеокартах Appian Graphics или паре Matrox Millennium.
Проблема в том, что далеко не любая комбинация видеокарт корректно работает для мультидисплейного режима. Поначалу в качестве дополнительных могли работать только PCI-видеокарты на графических процессорах ATI Mach64 GX (поддерживается Direct Draw), Trident 9685/9680/9682/9385/9382/9385-1 PCI, S3 764V+ (765), Trio 64V2, S3 ViRGE (поддерживается Direct Draw и Direct 3D), S3 Aurora (S3M65), Cirrus 5436,7548,5446, ATI Rage 1 and 2 (VT и выше), ATI 3D Rage Pro. Сегодня карты на таких процессорах найти уже непросто, но Microsoft существенно расширила список поддерживаемых графических чипсетов. В качестве основной видеокарты может быть использован практически любой видеоакселератор PCI, включая модели с 3D-поддержкой; все ограничения касаются лишь дополнительных (вторичных) графических адаптеров. Подробнее о настройке и об особенностях многомониторного режима в Windows 98 можно прочитать на врезке. Нам же просто важно знать, что работать с Интернетом на нескольких физических экранах - удобно и недорого.
И еще одно напоминание: при работе с Интернетом такие характеристики, как точность цветопередачи, не являются критичными, поэтому для этой цели можно без опаски покупать жидкокристаллический плоский дисплей - глаза будут уставать меньше и излучение резко снизится.
Интернет-клавиатура и оптимизированная мышь
Если поход в Интернет вы совершаете чаще, чем раз в день, то вам показана клавиатура с дополнительным набором из Интернет-клавиш. Как правило, речь идет о 3-4 кнопках, каждая из которых программируется на быстрый вызов почтового клиента, браузера, любимой Web-страницы, а также любой из десятка-другого функций и программ. «Программируется» - означает, что вы открываете окно программы настройки клавиатуры («драйвера») и выбираете из списка, какая функция какой кнопке соответствует. Все очень просто. Драйвер клавиатуры входит в фирменный комплект поставки. Без установки этой программы Интернет-кнопки скорее всего работать не будут. Почти всегда для работы Интернет-кнопок необходимо, чтобы клавиатура подключалась к разъему PS/2 или USB. Если Интернет-клавиатура подключается к пятиконтактному порту AT DIN, то основной набор клавиш будет прекрасно работать, а вот дополнительные кнопки (мультимедиа и Интернет) - скорее всего, нет.
Среди самых известных Интернет-клавиатур можно отметить Microsoft Internet Keyboard (цена в России - около 15 долл.), Logitech iTouch и KYE Genius Comfy KB-16M (около 17 долл.). В частности, в списке поддерживаемых Microsoft Internet Keyboard Web-браузеров - Netscape Navigator и Microsoft Internet Explorer. «Почтовым» кнопкам Internet Keyboard повинуются почтовые клиенты компаний Microsoft, Lotus, Netscape, Novell и Qualcomm (Eudora). На клавиатуре имеются не только предварительно заданные, но и настраиваемые пользователем клавиши (по умолчанию они настроены на вызов «Калькулятора» и папки «Мои документы»).
Интернет-клавиатура - это полезный элемент «компьютера для Интернета», но его функциональность ограничена лишь вызовом фиксированного набора программ и функций. Главным инструментом для навигации в Web реально является мышь. Вот ей-то как раз требуется уделить повышенное внимание. Крайне желательно, чтобы мышь для работы в Интернете имела хотя бы колесо прокрутки. В частности, это очень помогает при просмотре длинных Web-страниц. Колесо прокрутки обычно работает и на нажатие - как третья кнопка. Если вы установили фирменный «драйвер» мыши, то эту кнопку можно назначить на вызов Web-браузера или другой программы. Кроме того, многие современные мыши поддерживают функции Microsoft. Например, рan (panning, pan movement) - функцию, которая дает эффект, сходный с движением лотка старателя при промывке золотоносного песка. При удержании колеса-кнопки, скажем, в Internet Explorer, большая страница в маленьком окне будет самостоятельно «плавать», позволяя рассмотреть все детали. Перед этим необходимо задать первоначальную точку (origin - место, где было нажато колесо), относительно которой будет задаваться перемещение. По мере удаления курсора от этой точки документ будет прокручиваться все быстрее.
Другая функция, Data Zoom, в Internet Explorer 3.0 и выше позволяет «прыгать» по гиперссылкам, а также переходить на следующую/предыдущую страницу. Многие мыши сторонних производителей совместимы с «драйвером» Microsoft IntelliPoint 3.0, который поддерживает расширенную функциональность при работе с офисными и Интернет-приложениями. Из числа мышей, оптимизированных для работы с Интернетом, особо можно отметить оптосенсорную пятикнопочную Microsoft Internet Explorer (около 45 долл.). По задумке Microsoft пара боковых кнопок, помещенных сразу под большой палец, должна выполнять функции навигации по Web-страницам Forward и Back (отсюда и название Explorer). Однако прилагаемая программа IntelliPoint 3.0 позволяет перепрограммировать назначение каждой кнопки мыши.
Но настоящим подарком для пользователей Интернета может стать интерактивная мышь класса Logitech iFeel Mouse (см. КомпьютерПресс № 1’2001). Такая мышь со встроенным зуммером позволяет не только видеть, как курсор перемещается по экрану, но и чувствовать активные элементы посредством механизма вибрации. Удобство тактильной интерактивности становится особенно очевидным при перемещении курсора по Web-странице. Курсор словно «спотыкается» на явных и скрытых гиперссылках, а также интерактивных графических элементах, отзываясь серией характерных толчков. Например, при перемещении курсора по всей площади ссылки-картинки мышь отзывается вибрацией высокой частоты и малой амплитуды. Очень скоро пользователь запоминает все эти ощущения и начинает быстрее перемещаться по странице, практически на ощупь. Особенно удобно работать со списками гипертекстовых ссылок (например, со списком новостей). При попадании на любую ссылку мышь чуть дергается в руке, и вы точно знаете, что курсор наведен правильно. А раньше, чтобы убедиться в этом, приходилось смотреть на изменение формы курсора (когда стрелочка превращается в указательный палец). Интерактивные мыши - это наше будущее, но уже сегодня цены на них вполне приемлемы - около 50 долл.
Некоторые выводы
Внимательный читатель обратил внимание на то, что в списке рекомендованных конфигураций для различных групп пользователей нам не встретились ни 3D-акселераторы, ни «процессоры для Интернета» класса Intel Pentium 4. Ничего из это для работы с Интернетом не требуется и не потребуется в ближайшие года два. Тем более - в России. Мощные процессоры с особыми наборами инструкций для обработки специально оптимизированных Интернет-приложений станут полезны только через много месяцев, когда наберется критическая масса Web-ресурсов и программ, «знающих» инструкции класса SSE/SSE2 (Pentium III/Pentium 4). Но даже тогда мультимедийный (и тем более 3D) Интернет еще не станет массовым. Для этого должна произойти коммуникационная революция, которая приведет к победе домашнего широкополосного доступа на скоростях выше 128 Кбит/с. В нашей стране это произойдет еще очень не скоро. А до тех пор пользователям будет безразлично, с какой скоростью процессор готов обрабатывать данные, если сами данные «капают» по модемному соединению со скоростью 4 Кбайт/с. И даже самый мощный компьютер будет безнадежно долго грузить Web-страничку, если модем «не тянет».
Это намек на то, что если ваш ребенок просит «компьютер для Интернета» с 3D-картой и Pentium III 1 ГГц, то купите ему сразу и «джойстик для Интернета» (вместо модема). Знайте, что онлайновой информации он, скорее всего, предпочтет честный бой с ордами монстров, традиционно обитающих в темных подземельях.
В этой статье уже не раз подчеркивалось, что главный инструмент домашнего «ПК для Интернета» - это надежный модем, на котором уж никак нельзя экономить. Современным модемам посвящена отдельная статья данного спецвыпуска.
КомпьютерПресс 2"2001