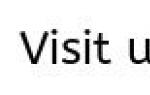Корпоративный файловый сервер на linux. Файловый сервер Samba
На Ubuntu очень легко развернуть файловый сервер для Windows машин. Стандартное применение такого сервера - организация файловых хранилищ в рамках Active Directory домена. Однако легко можно создавать файловые сервера и в бездоменной сети, например - для домашнего использования.
В любом случае вам потребуется как минимум Samba, установить которую можно через менеджер пакетов Synaptic или командой
Файловый сервер в составе домена Active Directory
Для того, чтобы создать файловый сервер, интегрированный в домен Active Directory, вам в первую очередь потребуется ввести вашу машину с Ubuntu в домен. Этому посвящена отдельная статья:
Для создания файлового сервера вам не нужно настраивать PAM, достаточно добавить доменных пользователей и группы через Winbind в систему.
После успешного входа в домен вам останется всего лишь настроить расшаренные ресурсы на вашем компьютере.
Тут стоит сразу обратить внимание на одну очень важную вещь: Samba пытается спроецировать права на файлы Windows на права Unix , однако из-за кардинальных различий в механизмах присвоения прав сделать это не всегда возможно. Учтите, что права на файлы всегда и в любом случае контролируются вашей файловой ситемой на компьютере с Ubuntu, самба может лишь подстраиваться под них, но не менять их поведение.
Поэтому по умолчанию на расшаренных ресурсах будут весьма скудные возможности контроля доступа - назначение разных прав для пользователя, группы и всех остальных. Однако это легко исправить, добавив в вашу ФС поддержку POSIX ACL . В этом случае можно будет назначать различные права различным пользователям и группам практически как в Windows.
Поддержка POSIX ACL есть как минимум в ext3/4, для её активирования вам необходимо просто добавить к опциям монтирования нужного раздела параметр acl .
Важно, чтобы каталог, который вы хотите расшарить через Samba, лежал на диске, смонтированном с опцией acl. Иначе вы не сможете нормально использовать механизм разграничения прав доступа к файлам на шарах.
Есть и ещё один весьма немаловажный момент: POSIX ACL не поддерживают наследование прав доступа от родительских каталогов, а в Windows эта возможность присутствует. Поэтому в Samba реализован дополнительный механизм сохранения информации о наследовании прав доступа, который использует расширенные атрибуты файловой системы. Поэтому чтобы Samba могла корректно обрабатывать наследование прав кроме acl к опциям монтирования файловой системы необходимо добавлять параметр user_xattr , который как раз и отвечает за включение поддержки расширенных атрибутов.
Например, я всегда использую для организации расшаренных ресурсов отдельные LVM диски и у меня строчки в fstab для них выглядят примерно так:
/dev/mapper/data-profiles /var/data/profiles ext3 defaults,noexec,acl,user_xattr 0 2
Опция noexec нужна потому, что на шарах для Windows 100% не должно быть исполняемых файлов Linux, и лишний раз перестраховаться не помешает.
Для работы с acl на Ubuntu необходимо установить пакет соответствующих утилит:
Sudo aptitude install acl
После чего посмотреть расширенные права (т.е. ACL) на файл или каталог можно будет командой
Getfacl file
А установить командой
Setfacl file
На всякий случай хочу обратить внимание на то, что механизм POSIX ACL не имеет никакого отношения к Samba - это просто надстройка над стандартным механизмом разграничения прав в Linux. Соответственно Samba может его использовать, но не может как-либо изменить или обойти.
Для работы с расширенными атрибутами ФС потребуется очень похожий на acl пакет утилит - attr , поставить который можно командой
Sudo aptitude install attr
Для просмотра расширенных атрибутов можно использовать команду
Getfattr file
А для установки
Setfattr file
Однако тут есть одна небольшая загвоздка. Дело в том, что Samba хранит всю информацию о наследовании в бинарном виде в единственном расширенном атрибуте user.SAMBA_PAI . Поэтому поменять что-то с помощью setfattr вам не удастся, только разве что полностью удалить расширенные атрибуты (иногда такое может потребоваться сделать).
Ну а управлять наследованием прав вам придётся с Windows машины с помощью штатных инструментов этой системы. Либо же с помощью утилиты smbcacls , если вы разберётесь, как ей пользоваться.
Существует так же экспериментальный VFS модуль acl_xattr, который позволяет хранить NT ACL полностью в расширенных атрибутах. К сожалению, документации по нему нет, поэтому что-то вразумительное сказать по его поводу сложно. Ожидается, что в Samba 4 будет полная интегрированная поддержка NT ACL , а пока что можно пользоваться тем, что есть.
Если вам есть что добавить по поводу расширенных атрибутов в Samba и методах работы с ними - обязательно напишите в эту тему на форуме. Буду благодарен за любые ссылки, статьи и комментарии по теме.
Кроме того, расширенные атрибуты файловой системы позволяют включить в Samba полную поддержку файловых атрибутов DOS, таких как скрытый, архивный и пр.
Итак, будем считать что у вас есть в системе каталог, который вы хотите расшарить через Samba (и он находится на диске, подмонтированном с поддержкой acl и user_xattr). Теперь необходимо собственно настроить его расшаривание. Для этого нужно внести соответствующую информацию в файл /etc/samba/smb.conf .
Начнём с общих настроек, которые можно добавить в секцию этого файла (это далеко не все возможные параметры, просто несколько достаточно полезных из них):
# Отключить расшаривание принтеров. Если вы конечно и вправду не хотите их расшаривать. # Для полного отключения нужно указывать все 4 строки, приведённых ниже load printers = no show add printer wizard = no printcap name = /dev/null disable spoolss = yes # Сделать скрытыми при просмотре с Windows файлы со следующими именами hide files = /$RECYCLE.BIN/desktop.ini/lost+found/Thumbs.db/ # Использовать для шар с публичным доступом следующего UNIX пользователя в качестве Guest guest account = nobody # Воспринимать как guest незарегистрированных пользователей map to guest = Bad User ## Настройки, использующие расширенные атрибуты файловой системы # Обрабатывать наследования прав с помощью расширенных атрибутов ФС map acl inherit = yes # Использовать расширенные атрибуты ФС для хранения атрибутов DOS store dos attributes = yes # Отключить маппинг DOS атрибутов на UNIX права, включённый по умолчанию # Согласно man smb.conf при использовании расширенных атрибутов эти опции обязаны быть отключены map archive = no map system = no map hidden = no map readonly = no
Теперь настройки непосредственно расшаренного ресурса. У меня он называется profiles , а физически на Ubuntu машине находится по адресу /var/data/profiles :
# Комментарий comment = User Profiles # Путь до папки, которую расшариваем path = /var/data/profiles/ # Пользователи с неограниченными правами доступа к шаре # У меня стоит группа администраторов домена. # Эти пользователи при работе с файлами воспринимаются как локальный root admin users = "@DOMAIN\Администраторы домена" # Скрыть папки, к которым у пользователя нет доступа hide unreadable = yes # Доступ не только на чтение read only = no # Маски для создаваемых файлов - можно задать по желанию #create mask = 0600 #directory mask = 0700 # Отключение блокировок - лучше отключить locking = no
Есть множество других опций - за подробностями стоит обратиться к документации по Samba.
Не забудьте поставить правильного владельца и права доступа на папку, которую вы расшариваете, а то несмотря на любые настройки самбы в неё может быть запрещена запись на уровне прав Linux. Я делаю обычно так:
Sudo chmod ug+rwx /var/data/profiles sudo chown root:"пользователи домена" /var/data/profiles
Обратите внимание, так как ваша Ubuntu машина введена в домен, то вы можете использовать пользователей и группы домена в качестве владельцев файлов прямо в Ubuntu.
Проверьте правильность конфигурации Samba командой
Testparm
После чего перезапустите Samba:
Sudo /etc/init.d/samba restart
Теперь вы можете с любой машины домена получить доступ к расшаренному ресурсу.
Кстати, не забывайте про SGID и Sticky биты для каталогов. Они позволят вам наследовать группу-владельца и запрещать пользователям удаление не своих файлов - это может быть очень удобно для многопользовательских хранилищ. Однако в отличие от редактирования прав из Windows поменять эти биты на папках на расшаренном ресурсе не получится - только вручную непосредственно на Ubuntu компьютере.
Кроме всего прочего Samba позволяет организовывать хранение предыдущих версий файлов, что бывает иногда полезно при создании общих ресурсов с пользовательскими данными. Подробности в соответствующей статье:
Автономный файловый сервер
Домен Active Directory есть далеко не у всех. Поэтому часто возникает необходимость организовать на Linux машине автономное файловое хранилище со своей собственной системой авторизации. Это сделать очень просто.
Основной особенностью такой организации файлового хранилища будет то, что вся информация о пользователях будет храниться в базе данных Samba, соответственно добавлять и удалять пользователей на самбу надо будет вручную.
Самое главное - определиться с используемым способом доступа к ресурсу. Для его изменения надо правильно установить значение параметра security в секции файла /etc/samba/smb.conf . Подробней об этом параметре можно почитать или же в официальной документации.
Обычно используется значение share или user .
Автономный файловый сервер без авторизации
Для дома удобно чтобы все видели всех. Это можно сделать если добавить 4 строчки в секцию файла /etc/samba/smb.conf. Некоторые могут уже существовать.
[ global] workgroup = WORKGROUP map to guest = Bad User netbios name = NOTEBOOK security = userNOTEBOOK - имя компьютера которое будет в сети. Кроме этого надо установить дополнительные программы:
sudo apt-get install sambaДля kubuntu надо еще установить smb4k . После редактирования конфигов надо перезапустить службы. В systemd (начиная с 15.04) перезапуск выглядит так:
sudo systemctl restart smbd.service nmbd.serviceПосмотреть «шары» можно через файловый броузер nautilus, konkueror или так:
Smbclient -L 127.0.0.1
. Официальная документация на английском.
Расшаривание папки на ubuntu
Cоздайте папку для обмена файлов.
mkdir ~/ shareДобавьте в конец файла /etc/samba/smb.conf следующие строки, yuraku1504 замените на имя пользователя компьютера с самбой:
[ MyShareWork] comment = Anonymous Samba Share path = / home/ yuraku1504/ share guest ok = yes browsable =yes writable = yes read only = no force user = yuraku1504 force group = yuraku1504Папка будет открыта для чтения и записи.
Глава 11. Настройка файлового сервера с доступом только для чтения
11.1. Создание разделяемой директории
Давайте начнем работу с сервером Samba с настройки простейшего файлового сервера с доступом только для чтения. Каждый клиент (даже анонимные клиенты, использующие гостевой доступ) получит возможность чтения содержимого разделяемых файлов.
Первым шагом является создание директории и размещение в ней нескольких тестовых файлов.
# mkdir -p /srv/samba/readonly # cd /srv/samba/readonly/ # echo "Сегодня холодно." > winter.txt # echo "Сегодня жарко." > summer.txt # ls -l итого 8 -rw-r—r— 1 root root 17 янв 21 05:49 summer.txt -rw-r—r— 1 root root 18 янв 21 05:49 winter.txt #
11.2. Настройка параметров разделяемой директории
11.2.1. Секция глобальных параметров файла конфигурации smb.conf
В данном примере сервер Samba состоит в рабочей группе с именем WORKGROUP (которая является стандартной рабочей группой). Также мы задаем строку описания сервера, которую смогут увидеть пользователи, исследующие сеть с помощью команды net view, проводника Windows или утилиты smbclient.
# head -5 smb.conf workgroup = WORKGROUP server string = Public Anonymous File Server netbios name = TEACHER0 security = share
Вы могли заметить строку в приведенной выше секции файла конфигурации сервера. Данная строка устанавливает стандартный режим ограничения доступа к нашему серверу Samba. Установка режима доступа позволяет клиентам (которыми могут являться утилита smbclient, любая версия ОС Windows, другой сервер Samba,) предоставлять пароль для доступа к каждому из разделяемых ресурсов. Это один из вариантов использования протокола SMB/CIFS. Другой вариант использования данного протокола (называемый режимом пользователя,) позволяет клиенту предоставлять комбинацию из имени пользователя и пароля перед тем, как сервер получит информацию о разделяемом ресурсе, к которому клиент желает получить доступ.
11.2.2. Секция настроек разделяемого ресурса файла конфигурации smb.conf
Наш разделяемый ресурс будет носить имя pubread, причем в качестве пути (задаваемого с помощью параметра path) будет использоваться путь к созданной ранее директории. Каждый пользователь сможет получить доступ к данной директории (благодаря использованию значения параметра) только для чтения (в соответствии со значением параметра).
Path = /srv/samba/readonly comment = files to read read only = yes guest ok = yes
Ниже приведена очень похожая конфигурация, используемая сервером Samba из состава дистрибутива Ubuntu 11.10.
root@ubu1110:~# cat /etc/samba/smb.conf workgroup = LINUXTR netbios name = UBU1110 security = share path = /srv/samba/readonly read only = yes guest ok = yes
На самом деле, название используемого вами дистрибутива Linux не имеет решающего значения. Ниже приведена аналогичная конфигурация, используемая сервером Samba из состава дистрибутива Debian 6 и являющаяся по своей сути идентичной приведенной выше.
root@debian6:~# cat /etc/samba/smb.conf workgroup = LINUXTR netbios name = DEBIAN6 security = share path = /srv/samba/readonly read only = yes guest ok = yes
11.3. Перезапуск сервера
После тестирования файла конфигурации с помощью утилиты следует перезапустить сервер Samba (для того, чтобы вам не пришлось ожидать начала распространения информации о разделяемом ресурсе между компьютерами сети).
# service smb restart Shutting down SMB services: [ OK ] Shutting down NMB services: [ OK ] Starting SMB services: [ OK ] Starting NMB services: [ OK ]
11.4. Проверка наличия разделяемого ресурса
11.4.1. Проверка с использованием утилиты smbclient
Теперь вы можете проверить наличие разделяемого ресурса с помощью утилиты. Наш разделяемый ресурс является четвертым разделяемым ресурсом из списка.
# smbclient -NL 127.0.0.1 Domain= OS= Server= Sharename Type Comment ——— —- ——- IPC$ IPC IPC Service (Public Anonymous File Server) global$ Disk pub0 Disk pubread Disk files to read Domain= OS= Server= Server Comment ——— ——- TEACHER0 Samba 3.0.33-3.7.el5 W2003EE Workgroup Master ——— ——- WORKGROUP W2003EE
11.4.2. Проверка с использованием ОС Windows
Последний этап проверки наличия разделяемого ресурса заключается в чтении файла из разделяемой средствами сервера Samba директории с помощью компьютера, работающего под управлением ОС Microsoft Windows. В первую очередь мы должны использовать команду для монтирования разделяемой директории pubread в качестве дискового накопителя, обозначаемого с помощью буквы K:.
C:\>net use K: \\teacher0\pubread The command completed successfully.
После этого мы должны проверить возможность просмотра содержимого разделяемой директории и чтения файлов из этой директории.
C:\>dir k: Volume in drive K is pubread Volume Serial Number is 0C82-11F2 Directory of K:\ 21/01/2009 05:49
Для того, чтобы просто удостовериться в безопасности использования сервера Samba для организации совместного доступа к файлам, давайте попробуем осуществить запись данных в файл из разделенной с его помощью директории.
K:\>echo очень холодно > winter.txt Access is denied. K:\>
Или же, вы можете использовать проводник ОС Windows.
11.5. Примечание об использовании утилиты netcat
Приведенный выше вывод командной оболочки ОС Windows был получен в консоли Linux благодаря использованию утилиты с целью взаимодействия с командной оболочкой ОС Windows.
Данная утилита работает достаточно просто: она ожидает соединения с определенным портом компьютера, работающего под управлением ОС Windows, и исполняет бинарный файл командной оболочки cmd.exe после приема соединения. Утилита netcat аналогична утилите cat в том смысле, что она, как и утилита cat, не делает ничего, кроме передачи данных, но при этом утилита netcat предназначена для передачи данных по сети.
Для создания условий, необходимых для организации описанного соединения, следует выполнить следующую команду на компьютере, работающем под управлением ОС Windows (после загрузки версии утилиты netcat для ОС Windows).
nc -l -p 23 -t -e cmd.exe
После этого вы сможете установить соединение с данной машиной посредством утилиты netcat с любого компьютера, работающего под управлением Linux. В результате в вашей командной оболочке Linux будет выведено приветствие командной оболочки cmd.exe.
paul@laika:~$ nc 192.168.1.38 23 Microsoft Windows (C) Copyright 1985-2003 Microsoft Corp.
Поднимаем корпоративный файловый сервер на Debian Linux
C:\>net use k: /delete net use k: /delete k: was deleted successfully.
11.6. Практическое задание: настройка файлового сервера с доступом только для чтения
11.7. Корректная процедура выполнения практического задания: настройка файлового сервера с доступом только для чтения
1. Создайте директорию для предоставления каждому клиенту из сети доступа к файлам из нее только для чтения в подходящей для этого директории файловой системы (в соответствии со стандартном иерархии файловой системы FHS).
Выберите один из следующих вариантов:
Директория не должна использоваться!
Директория также не должна использоваться!
Директория также не подходит!
2. Убедитесь в том, что вы установили корректный идентификатор владельца созданной директории и файлы в ней являются общедоступными.
chown root:root /srv/samba/readonly chmod 755 /srv/samba/readonly
3. Разместите текстовый файл в созданной директории.
echo Hello World > hello.txt
4. Предоставьте всем клиентам доступ к созданной директории по сети средствами сервера Samba.
Файл конфигурации вашего сервера Samba smb.conf.readonly может выглядеть следующим образом:
Workgroup = WORKGROUP server string = Read Only File Server netbios name = STUDENTx security = share path = /srv/samba/readonly comment = read only file share read only = yes guest ok = yes
Протестируйте его корректность с помощью утилиты testparm перед использованием!
5. Проверьте с вашего компьютера и отдельного компьютера (с помощью команд smbclient, net use,) доступность для чтения файлов из разделяемой директории.
В случае использования Linux:
В случае использования Проводника Windows: Перейдите в директорию «Мое сетевое окружение».
В случае использования командной оболочки ОС Windows
6. Создайте резервную копию файла конфигурации вашего сервера smb.conf с именем smb.conf.ReadOnlyFileServer.
cp smb.conf smb.conf.ReadOnlyFileServer
Если вам понравилась статья, поделитесь ею с друзьями:
Samba - программа, которая позволяет обращаться к сетевым дискам на различных операционных системах по протоколу SMB/CIFS. Имеет клиентскую и серверную части. Является свободным программным обеспечением, выпущена под лицензией GPL.
Samba работает на большинстве Unix-подобных систем, таких как GNU/Linux, POSIX-совместимых Solaris и Mac X Server, на различных вариантах BSD, в /2, Windows. Samba включена практически во все дистрибутивы GNU/Linux, в том числе, конечно, и в Ubuntu.
Чтобы сделать общую папку в Ubuntu Desktop достаточно щёлкнуть правой кнопкой мыши на папке и выбрать пункт меню «Опубликовать папку». Никаких конфигурационных файлов при этом править не надо. Всё описанное ниже относится только к ручной настройке, например, в случае создания файлового сервера.
Для установки достаточно открыть терминал и ввести:
sudo apt-get install samba
Приложение будет автоматически загружено и установлено.
При помощи терминала сделаем резервную копию начального файла конфигурации:
sudo cp /etc/samba/smb.conf{,.bak}
Теперь можно отредактировать файл настроек /etc/samba/smb.conf, для этого откройте его в любом текстовом редакторе с правами суперпользователя. Например, так:
sudo nano /etc/samba/smb.conf
— написанное далее вообще говоря всего лишь один конкретный сценарий использования Samba, и в огромном количестве случаев всё настраивается абсолютно не так. Статью необходимо исправить, сделав акцент на возможностях Samba, а не только на применении этой программы в качестве файлохранилища с локальной авторизацией. Пример же с файлохранилищем лучше вынести в отдельную подробную статью.
Пример настройки Samba в качестве автономного файлового сервера с авторизацией:
; Глобальные настройки сервера ; General server settings ; Имя компьютера, которое будет отображаться в сетевом окружении netbios name = main-server server string = ; Рабочая группа клиентов workgroup = WORKGROUP announce version = 5.0 socket options = TCP_NODELAY IPTOS_LOWDELAY SO_KEEPALIVE SO_RCVBUF=8192 SO_SNDBUF=8192 passdb backend = tdbsam security = user null passwords = true ; Файл для альясов имен юзеров username map = /etc/samba/smbusers name resolve order = hosts wins bcast ; wins support устанавливается в yes, если ваш nmbd(8) в Самба является WINS сервером. Не устанавливайте этот параметр в yes если у вас нет нескольких подсетей и вы не хотите чтобы ваш nmbd работал как WINS сервер. Никогда не устанавливайте этот параметр в yes более чем на одной машине в пределах одной подсети. wins support = no ; Поддержка принтеров printing = CUPS printcap name = CUPS ; Логи log file = /var/log/samba/log.%m syslog = 0 syslog only = no ; Настройка привязки к интерфейсам, на каких слушать, если не указано слушает на все интерфейсах; interfaces = lo, eth0 ; bind interfaces only = true ; ; ; path = /var/lib/samba/printers ; browseable = yes ; guest ok = yes ; read only = yes ; write list = root ; create mask = 0664 ; directory mask = 0775 ; ; ; path = /tmp ; printable = yes ; guest ok = yes ; browseable = no ; ; ;path = /media/cdrom ;browseable = yes ;read only = yes ;guest ok = yes ; Шара жесткого диска; Имя шары, видно у клиентов ; Путь к расшариваемому диску path = /media/sda1 ; Можно ли просматривать browseable = yes read only = no guest ok = no create mask = 0644 directory mask = 0755 ; Привязка к определенному имени пользователя или группе, имена через пробел; force user = user1 user2 ; force group = group1 group2 ; Еще один жесткий диск, по аналогии с тем что выше path = /media/sde1 browseable = yes read only = no guest ok = no create mask = 0644 directory mask = 0755
Теперь надо разобраться с пользователями.
Samba использует пользователей которые уже есть в системе, возьмем для примера имя user, допустим что он уже есть в системе, надо внести его в базу данных SMB и назначить пароль для доступа к общим ресурсам, сделаем это командой:
smbpasswd -a user
Вам будет предложено ввести пароль, пользователь будет добавлен в базу, теперь необходимо включить этого пользователя.
smbpasswd -e user
Далее создадим псевдоним для имени пользователя user что бы облегчить себе доступ с Windows машины на которой у нас например пользователь с именем Admin, для этого создадим и отредактируем файл /etc/samba/smbusers:
sudo touch /etc/samba/smbusers sudo gedit /etc/samba/smbusers
Впишите в файл пару строк
# Unix_name = SMB_name1 SMB_name2 user = Admin
На этом настройка закончена, перезапустите Samba.
Для версии Ubuntu 10.04 воспользуйтесь командой:
sudo service smbd restart
Для более ранних версий используйте:
sudo /etc/init.d/samba restart
Теперь можно пользоваться общими ресурсами.
Настройка Samba сервера на Ubuntu
Приложения для настройки
Так же существуют приложения, позволяющие производить настройку Samba через графический интерфейс (см. GUI приложения для работы с Samba).
Установить самый простой для Samba можно командой:
sudo apt-get install system-config-samba
Запускается он командой:
sudo system-config-samba
Все изменения он записывает в конфигурационный файл samba.
Для удалённого администрирования Samba в качестве web-интерфейса для Samba отлично подойдёт webmin.
Файловый сервер для Windows сети
Очень часто Samba используют для создания файлового сервера в Windows сети. Описанию такого сценария использования посвящена отдельная статья:
Статьи о Samba
Cсылки
Opening Windows to a Wider World. (слоган на www.samba.org)
Samba — реализация сетевых протоколов Server Message Block (SMB) и Common Internet File System (CIFS) . Основное предназначение — расшаривание файлов и принтеров между Linux и Windows системами.
Samba состоит из нескольких демонов, работающих в фоновом режиме и предоставляющих сервисы и ряд инструментов командной строки для взаимодействия со службами Windows:
- smbd — демон, являющийся SMB-сервером файловых служб и служб печати;
- nmbd — демон, предоставляющий службы имен NetBIOS;
- smblient — утилита предоставляет доступ из командной строки к ресурсам SMB. Она также позволяет получить списки общих ресурсов на удаленных серверах и просматривать сетевое окружение;
- smb.conf — конфигурационный файл, содержащий настройки для всех инструментов Samba;
Список портов, используемых Samba
Вводная статья про основные принципы расшаривания файлов и принтеров.
Установка и настройка сервера
# под Arch Linux, сервер yaourt -S samba # под Arch Linux, клиент yaourt -S smbclient # под Ubuntu, сервер sudo apt-get install samba samba-common system-config-samba
Скопируем файл с настройками smb.conf
sudo cp /etc/samba/smb.conf.default /etc/samba/smb.conf
По умолчанию создаются ресурсы для домашних каталогов пользователей (раздел homes в smb.conf ) и принтеров (раздел printers ).
Доступ к ресурсу может быть по паролю или анонимный. Для первого способа есть пара моментов:
- пользователь должен существовать в системе (создан с помощью команды и установлен пароль);
- пользователь должен быть добавлен как пользователь Samba (с помощью команды);
Просмотр пользователей
sudo pdbedit -L -v
Необходимо что-бы компьютеры принадлежали к одной рабочей группе, в Windows по умолчанию это WORKGROUP , вот её и будем использовать.
Ниже приведен пример простого файла smb.conf с настройками для анонимного доступа к директории /srv/samba/public .
sudo mkdir -p /srv/samba/public sudo chmod -R 0777 /srv/samba/public
Имена параметров не чувствительны к регистру. Для некоторых распространенных параметров существуют синонимы, а для некоторых – антонимы. Например, writable и writeable – это синонимы, а read only – антоним для них, т.е. опция read only = yes эквивалентна опции writable = no .
Workgroup = WORKGROUP server string = Samba Server log file = /var/log/samba/%m.log max log size = 50 security = user map to guest = Bad User dns proxy = no # следовать по симлинкам unix extensions = no wide links = yes follow symlinks = yes # utf кодировка dos charset = cp866 unix charset = UTF8 # отключаем принтеры load printers = no show add printer wizard = no printcap name = /dev/null disable spoolss = yes # hosts allow = 127. 192.168.24. # по умолчанию все файлы, начинающиеся с точки будут иметь атрибут «скрытый» hide dot files = yes comment = public folder path = /home/proft/public read only = no locking = no browsable = yes # разрешить гостевой доступ guest ok = yes force user = nobody force group = nobody # guest only = yes # create mode = 0777 # directory mode = 0777 # разрешить доступ только user1, user2 # valid users = user1, user2
Проверим корректность настроек с помощью команды
Опция указывает выводить также значения по умолчанию.
Запустим Samba-сервер
# под Arch Linux sudo systemctl start smbd # под Ubuntu, сервер sudo service start smbd
Проверим подключению к Samba на порт 139 с помощью
telnet 192.168.24.100 139
В Samba имеется ряд параметров, связанных с аутентификацией пользователей. Наиболее важным из них является параметр security , который может принимать пять различных значений
The main Samba configuration file is located in /etc/samba/smb.conf . The default configuration file has a significant number of comments in order to document various configuration directives.
comment: a short description of the share. Adjust to fit your needs.
path: the path to the directory to share.
This example uses /srv/samba/sharename because, according to the Filesystem Hierarchy Standard (FHS) , /srv is where site-specific data should be served. Technically Samba shares can be placed anywhere on the filesystem as long as the permissions are correct, but adhering to standards is recommended.
browsable: enables Windows clients to browse the shared directory using Windows Explorer .
guest ok: allows clients to connect to the share without supplying a password.
read only: determines if the share is read only or if write privileges are granted. Write privileges are allowed only when the value is no , as is seen in this example. If the value is yes , then access to the share is read only.
create mask: determines the permissions new files will have when created.
First, edit the following key/value pairs in the section of /etc/samba/smb.conf :
workgroup = EXAMPLE ... security = user
The security parameter is farther down in the section, and is commented by default. Also, change EXAMPLE to better match your environment.
Create a new section at the bottom of the file, or uncomment one of the examples, for the directory to be shared:
Comment = Ubuntu File Server Share path = /srv/samba/share browsable = yes guest ok = yes read only = no create mask = 0755
Now that Samba is configured, the directory needs to be created and the permissions changed. From a terminal enter:
sudo mkdir -p /srv/samba/share sudo chown nobody:nogroup /srv/samba/share/
The -p switch tells mkdir to create the entire directory tree if it doesn"t exist.
Finally, restart the samba services to enable the new configuration:
sudo systemctl restart smbd.service nmbd.service
From a Windows client you should now be able to browse to the Ubuntu file server and see the shared directory. If your client doesn"t show your share automatically, try to access your server by its IP address, e.g. \\192.168.1.1, in a Windows Explorer window. To check that everything is working try creating a directory from Windows.
To create additional shares simply create new sections in /etc/samba/smb.conf , and restart Samba . Just make sure that the directory you want to share actually exists and the permissions are correct.
The file share named "" and the path /srv/samba/share are just examples. Adjust the share and path names to fit your environment. It is a good idea to name a share after a directory on the file system. Another example would be a share name of with a path of /srv/samba/qa .
Samba - это программное обеспечение для организации обмена файлами и работы с общими ресурсами между компьютерами под управлением Linux/Unix и операционной системой Windows. Samba состоит из клиентской и серверной части. Клиентская часть позволяет получить доступ к сетевым папкам и ресурсам Windows, а серверная, в свою очередь, открывает общий доступ к папке Ubuntu для других машин, в том числе и Windows.
В этой небольшой инструкции будет рассмотрена простейшая настройка Samba Ubuntu 18.04, а также как настроить общий доступ к папке Ubuntu с несколькими уровнями привилегий.
Мы создадим три общие папки с различными уровнями разрешений. Папку с анонимным доступом, с доступом для пользователей, входящих в определенную группу и доступом лишь для определенного пользователя.
Получить доступ к расшаренным папкам в Ubuntu смогут как Linux так и Widnows машины, с помощью любой программы для работающей по протоколу SMB.
Для того чтобы все работало правильно, все машины должны состоять в одной рабочей группе, указанной на сервере Samba. По умолчанию для Windows, Linux и MacOS рабочая группа называется Workgroup. Чтобы узнать какая рабочая группа используется в вашей Windows откройте командную строку (Win+R, затем cmd) и выполните вот такую команду:
net config workstation

Нужный нам параметр мы видим в строке Домен рабочей станции . Это и есть рабочая группа.
Теперь, если у компьютера с Samba сервером в вашей сети будет постоянный IP адрес желательно ввести его в файле hosts. Для этого запустите командную строку от имени администратора:

И выполните команду:
notepad C:\Windows\System32\drivers\etc\hosts
В открывшимся файле добавьте строчку с IP адресом компьютера, на который будет установлен Samba:
192.168.0.1 srvr1.domain.com srvr1
Теперь можно переходить к вопросу как расшарить папку Ubuntu.
Настройка Samba в Ubuntu 16.04
Начнем, как обычно, с установки. Установка Samba Ubuntu вместе со всеми необходимыми компонентами выполняется командой:
sudo apt-get install -y samba samba-common python-glade2 system-config-samba

Когда все будет установлено, можно переходить к настройке. Сначала создайте резервную копию оригинального файла конфигурации Samba:
sudo mv /etc/samba/smb.conf /etc/samba/smb.conf.bak
После создания резервной копии, создайте свой файл конфигурации, этой командой:
sudo vi /etc/samba/smb.conf
Сначала укажем глобальные настройки файлового сервера. Для этого вставьте в файл такие строки:
workgroup = WORKGROUP
netbios name = Ubuntu Share
dns proxy = no
max log size = 1000
passdb backend = tdbsam
unix password sync = yes
pam password change = yes
map to guest = bad user
usershare allow guests = yes
Рассмотрим подробнее что значат эти строки.
- workgroup - рабочая группа, как уже говорилось должна одинакова на всех машинах
- netbios name - имя компьютера, которое будет отображаться в Windows;
- log file - адрес файла, куда будут складываться сообщения об ошибках и другая информация;
- security - по умолчанию выполнять аутентификацию на уровне пользователя;
- name resolve order - очередность разрешения IP адресов по NetBIOS имени. bcast - означает отправить в локальную сеть широковещательный запрос. Если все компьютеры между которыми планируется взаимодействие находятся в одной сети этот вариант оптимальный;
- passdb backend - способ хранения паролей пользователей;
- unix password sync - синхронизация паролей пользователей samba с локальными паролями Unix;
- map to guest - указывает, когда пользователю будет предоставляться гостевой доступ. Доступно три значения - never - никогда, bad user - когда такого пользователя не существует, bad password - когда пароль введен неверно,
Когда завершите создание конфигурационного файла, переходим к вопросу как расшарить папку Ubuntu для Windows.
Общий доступ к папке Ubuntu
Сначала давайте создадим общую папку доступную всем. То есть с анонимным доступом, без авторизации samba.
Создайте папку, к которой будем открывать доступ, например:
sudo mkdir -p /samba/allaccess
После того как папка создана, нужно сделать для нее правильные права доступа. Следующие команды разрешают доступ к папке для всех и делают владельцем nobody:
cd /samba
sudo chmod -R 0755 allaccess
sudo chown -R nobody:nogroup allaccess/
Следующим шагом будет описать папку allaccess в файле настройки samba:
path = /samba/allaccess
browsable = yes
writable = yes
guest ok = yes
read only = no
Теперь ваш конфигурационный файл должен выглядеть вот так:
workgroup = WORKGROUP
server string = %h server (Samba, Ubuntu)
netbios name = Ubuntu Share
dns proxy = no
log file = /var/log/samba/log.%m
max log size = 1000
passdb backend = tdbsam
unix password sync = yes
passwd program = /usr/bin/passwd %u
pam password change = yes
map to guest = bad user
usershare allow guests = yes
#==============
path = /samba/allaccess
browsable = yes
writable = yes
guest ok = yes
read only = no

Рассмотрим подробнее опции, которые были здесь использованы:
- path - путь к папке, которую нужно расшарить;
- browsable - будет ли папка отображаться в списке доступных шар;
- writable - будет ли папка доступна для записи;
- read only - папка доступна только для чтения;
- guest ok, public - будет ли разрешен гостевой доступ;
- only guest - если установлено yes, то папка будет доступна только гостям;
- hosts allow - ip адреса, с которых можно получить доступ к этому серверу;
- valid users - по умолчанию могут авторизоваться все пользователи, если в этом параметре передать список пользователей, то авторизоваться смогут только они;
- create mask - маска прав для создаваемых файлов.
Чтобы применить изменения, перезапустите сервер Samba:
sudo systemctl restart samba
Настройка Samba Ubuntu 16.04 для анонимного доступа завершена. Теперь вы можете проверить доступность общей папки allaccess из Windows, для этого нажмите Win+R и выполните:
\\srvr1\allaccess

Вы увидите нашу папку. Если не увидите, проверьте еще раз конфигурацию. Доступ к папке можно получить без авторизации samba. Настойка Samba шары с доступом без авторизации завершена.
Также вы можете подключится к этому серверу из Linux с помощью Nautilus для этого достаточно набрать адрес smb://ip-сервера , в разделе другие места:

Защищенный общий доступ к папке Ubuntu
Чтобы расшарить папку для Windows Ubuntu, к которой будут иметь доступ только пользователи из определенной группы, создадим отдельную папку и опишем ее в файле настройки Samba в Ubuntu.
Сначала создаем папку:
sudo mkdir -p /samba/allaccess/secured
Создаем группу:
sudo addgroup securedgroup
Настраиваем права:
cd /samba/allaccess
$ sudo chown -R richard:securedgroup secured
$ sudo chmod -R 0770 secured/
Последний шаг, добавляем настройки в конфигурационный файл samba:
sudo vi /etc/samba/smb.conf
path = /samba/allaccess/secured
valid users = @securedgroup
guest ok = no
writable = yes
browsable = yes

Перезапустите сервер Samba. Теперь доступ к общей папке в Ubuntu могут получить только пользователи группы securegroup.
Чтобы проверить как это работает добавим пользователя richard в нашу группу:
sudo usermod -a -G securedgroup richard
Чтобы создать терминальный, файловый (FTP) или почтовый сервер на Linux, надо уметь работать в этой операционной системе . Иначе разобраться будет сложно. ОС не нужен мощный компьютер . Потому что она не расходует лишние ресурсы на графическое оформление. Дистрибутивы Линукса можно развернуть даже на старом ПК. Поэтому для создания различных серверов часто используют Linux или Ubuntu Server .
Соответствующий сценарий, который вы можете легко создать самостоятельно, должен содержать следующий код для этой цели. Используйте эту запись, чтобы убедиться, что сценарий выполнен и, в случае успешного входа в систему, реагирует на письмо с уведомлением на требуемый адрес. Предпосылкой является то, что сценарию присваивается право 755, которое достигается с помощью следующей команды.
Отключение неиспользуемых портов
Открытые порты, как правило, не представляют особого риска для безопасности. Если вы смогли внедрить минимальную установку системы и получить доступ к небольшому количеству сторонних приложений , количество других необходимых портов управляемо. Для риска эти открытые интерфейсы будут использоваться только в том случае, если у реагирующих программ есть пробелы в безопасности, и преступники воспользуются этим фактом. С увеличением числа применений этот опасный потенциал растет.
Об этом написано много различной литературы. Некоторые книги о Линуксе насчитывают тысячу страниц. Работать придётся через терминал и все команды вводить вручную. Но всё же вы сможете сделать небольшой Linux-сервер своими руками, который будет включать файловое хранилище, Web-сервисы и почтовый протокол.
Ubuntu Server создана на базе операционной системы Linux . Для её работы не нужен современный процессор, хорошая видеокарта или большой объём оперативной памяти . С Линукс можно развернуть сервер даже на старом ноутбуке. И в нём будут все нужные компоненты: почта, FTP, Web.
Регулярное обновление программного обеспечения
По этой причине полезно защитить ваш сервер от таких атак, заблокировав все неиспользуемые открытые порты . Вы можете использовать этот инструмент для создания фиксированных правил регулирования трафика, включая определение желаемых или нежелательных портов. Без упоминаемых в предыдущем разделе уязвимостей, как правило, нет программного обеспечения. Тем не менее, эксплуатируемое неправильное программирование должно быть сначала обнаружено киберпреступниками, прежде чем они смогут атаковать. Как правило, известные уязвимости снова закрываются посредством опубликованных обновлений за очень короткое время.
Скачать образ диска с Linux можно с сайта Ubuntu.ru. Выбирайте любую версию с Server (не Desktop!). Загрузка будет проходить через Torrent-клиент. Этот образ надо записать на болванку или флешку (с помощью LiveUSB). Также можно воспользоваться виртуальным приводом.
У Ubuntu упрощённый интерфейс. В нём нет никаких графических излишеств. Эта ОС прекрасно подходит, чтобы сделать Linux-сервер своими руками. С ней ресурсы компьютера будут использоваться для нужд домена. Ведь ей для работы нужно совсем немного.
Если вы постоянно обновляетесь с обновлениями операционной системы и установленных программ и своевременно делаете новые обновления, обеспечьте наилучшую защиту своего сервера. Почти все серверные системы также позволяют автоматически загружать и устанавливать важные обновления безопасности в фоновом режиме.
Это то, как вы настраиваете, когда и как регулярно проверяете наличие обновлений, хотите ли вы установить установленные обновления и когда система должна перезагрузиться. Другие сценарии, такие как автоматические обновления , затем будут использоваться для автоматической установки. Убедитесь, что у вас есть обновленный процесс обновления, который позволяет вам обновлять обновления. Это позволяет лучше понять и исправить ошибки, возникающие в результате процесса обновления.
Её установка проходит так:
- Выберите язык и регион, в котором проживаете.
- Придумайте имя администратора. Оно используется для управления сервером.
- Также задайте имя пользователя в поле «Username for your account». Под этим аккаунтом вы будете общаться с техподдержкой Ubuntu.
Хакеры, желающие получить доступ к вашему серверу или работающим на них приложениям, имеют в принципе разные варианты. Одним из самых простых и наиболее часто используемых типов атаки является так называемый метод грубой силы. Злоумышленник пытается получить доступ к паролям с помощью инструмента, который пытается войти в систему по одному. Однако чем более осторожны вы при назначении ваших паролей, тем более маловероятно, что этот метод приведет к успеху. В частности, если вы предлагаете услугу с механизмом подписки, вы должны предположить, что не каждый пользователь является настолько добросовестным и осторожным, насколько это необходимо.
Указываем имя пользователя в Ubuntu
- Введите пароль. Подтвердите его.

- Укажите домен, если он есть. На нём будут находиться все сервисы: файловый (FTP), почтовый, хостинг для сайтов и так далее.
- Подождите, пока установится система.
- После этого она предложит дополнительные компоненты.
Вот список того, что необходимо для сервера Linux и его полноценной работы:
Разумеется, нет необходимости в сложном дорогостоящем программном обеспечении для защиты от таких атак. Поскольку каждая попытка входа в систему регистрируется, отвечает и записывается в файлы журнала, могут помочь простые инструменты анализа. Вы можете индивидуально установить количество попыток блокировки блокировки или как долго она должна быть действительной.
Настройте сервер безопасно: с самого начала установите инструменты мониторинга
Вы также можете сделать еще один шаг и настроить двухфакторную аутентификацию для установления соединения с вашим сервером, чтобы дополнительно защитить вход в систему. Если вы хотите защитить сервер, перечисленные меры против внешних невзгод не имеют большого значения. Однако не менее важно обеспечить, чтобы взаимодействие аппаратного и программного обеспечения функционировало по желанию. Это ни в коем случае не одноразовая вещь, которая завершается после успешного запуска вашей серверной среды, а долгосрочная задача, которую вы никогда не должны упускать из виду.
- Open SSh. Используется для удалённого администрирования . Пригодится, если вы решите управлять сервисом с другого компьютера. Тогда на ПК с Линуксом можно будет отключить монитор и видеоадаптер.
- LAMP. Комплекс утилит Linux, который включает Apache (Web-сервер). MySQL (базы данных) и PHP (язык программирования для CMS). Эти компоненты нужны для создания управляющего интерфейса.
- Samba file server. Позволяет настроить обмен файлами между компьютерами. Если вам нужен FTP-сервер, выберите этот пункт.
- Virtual Machine host. Устанавливайте, если собираетесь пользоваться возможностями виртуализации.
- Print server. Сетевые принтеры.
- DNS server. Система доменных имён. С ней можно распознать IP-адрес по имени компьютера и наоборот.
- Mail server. Почтовый сервер.
- PostgreSQL database. Объектно-реляционные базы данных.
Выберите то, что вам нужно, и подтвердите установку. При первом запуске надо будет ввести логин администратора и пароль. Откроется консоль. Она похожа на командную строку Windows или интерфейс операционной системы MS DOS.
С большим количеством различных системных процессов это, конечно, легче сказать, чем сделать, поэтому вы должны иметь доступ к инструментам помощи с самого начала, которые отслеживают все операции на вашем сервере и предупреждают вас о любых инцидентах.
Доверие хорошее, резервные копии лучше
После запуска приложение с открытым выборочно контролирует процессы, файлы, облака, хосты, программы или скрипты. Это, однако, несколько сложнее, но в основной версии также с открытым исходным кодом и может быть расширено различными плагинами. С рекомендациями по настройке вы значительно повышаете уровень безопасности сервера. Однако даже лучшая конфигурация и не могут обеспечить стопроцентную защиту сервера.

Изначально вам надо будет проверить наличие обновлений. Введите команду «Sudo apt-get update» или «Sudo apt-get upgrade» без кавычек. После апдейта можно заняться настройкой всех компонентов серверов: FTP, почтового, Веб.
Для Ubuntu существует псевдографический интерфейс - Midnight Commander. Это аналог оболочки Norton Commander, которая разработана для системы MS DOS. С таким интерфейсом легче работать - всё нагляднее, чем в консоли.
Ошибки программы, аппаратные сбои или личная небрежность могут привести к потере данных в худшем случае. Для операторов сервера решающую роль играет аспект безопасности. Для тех, кто разрабатывает и реализует всеобъемлющую концепцию защиты, готовятся к чрезвычайным ситуациям . Помимо классических мер, таких как программное обеспечение безопасности, резервное копирование, защита паролем и шифрование, есть также некоторые полезные инструменты и фреймворки, которые могут поддерживать их в борьбе с нарушителями.
Глава 26: Восстановление доступа
Глава 28: Темы резервного копирования данных семинара
Глава 30: Сетевая маршрутизация сети. Первая запись используется для коммутируемых линий. Он работает со следующими данными. Когда мы откроем его, напишем следующую строку. После завершения запустите приложение с той же консоли, набрав.Запуск терминала Linux
В современных Linux вместо консоли используется терминал. Чтобы в него зайти:
- Откройте «Приложения».
- Нажмите «Стандартные».
- Там будет «Терминал».

В него можно вводить команды так же, как в Ubuntu Server.
У нас уже установлен сервер! Давайте напишем его в консоли. С этим мы закончили всю работу, уже мы можем создавать собственные веб-страницы, важно, чтобы у вас был хороший редактор , который бы удобно программировать. Мы можем вызывать сервер для всех компьютеров, подключенных к сети, и предоставлять пользователям разные сервисы. Для этого нам нужно достаточно, чтобы создать компьютер, который может удовлетворить наши потребности. Мы можем установить сервер, который предлагает веб-службы, файлы и печать.